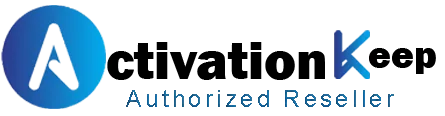Are you looking to remove Microsoft Office from your Mac? Whether you’re upgrading to a newer version or switching to a different productivity suite, uninstalling Microsoft Office can be a straightforward process. In this article, we’ll guide you through the simple steps to completely uninstall Microsoft Office on your Mac.
Uninstalling Microsoft Office on a Mac is a simple and efficient process that can be completed in just three steps. By following our guide, you’ll be able to completely remove Microsoft Office from your Mac, freeing up valuable storage space and eliminating any potential software conflicts.
Removing Microsoft Office from your Mac might be necessary due to a variety of reasons, including performance issues and licensing problems. Understanding these reasons can help you decide whether uninstalling is the right step for you.
If Microsoft Office is causing your Mac to slow down or experiencing frequent crashes, uninstalling it might resolve these performance issues. This is particularly true if you’ve recently updated your operating system or Office suite, and compatibility issues have arisen.
Licensing or subscription issues with Microsoft Office can also necessitate uninstallation. Whether you’re switching to a different Office version or canceling your subscription, removing the existing installation is often required to avoid activation conflicts.
Sometimes, you might want to perform a clean reinstallation of Microsoft Office to start fresh or to fix persistent issues. Uninstalling the current version is the first step in this process, ensuring that all files and settings are removed before installing the new version.
The uninstallation of Microsoft Office on Mac requires preliminary steps, including backing up your critical files. Uninstalling without backing up can result in losing important documents, templates, and settings you’ve customized over time.
To avoid this, it’s crucial to take a few moments to secure your data. This not only ensures that your information is safe but also makes it easier to restore your workflow if you decide to reinstall Office in the future.
Start by saving your Office files to a safe location, such as an external hard drive or a cloud storage service like OneDrive or Dropbox. This step is essential for preserving your documents, spreadsheets, and presentations.
You can do this by manually selecting the files you want to backup and copying them to your chosen storage location. Alternatively, you can use the backup features built into Office applications to automate the process.
If you’ve customized Office with specific templates or settings, it’s a good idea to export these as well. This can include Word templates, Excel macros, or PowerPoint themes. By exporting these elements, you can easily import them into Office if you reinstall it later.
| Office Application | Custom Element | Export Method |
|---|---|---|
| Word | Templates | Save As Template |
| Excel | Macros | Export as .bas file |
| PowerPoint | Themes | Save As Theme |
Uninstalling Microsoft Office on your Mac is a straightforward process that can be completed in just three simple steps. This guide will walk you through each step, ensuring that you can completely remove Microsoft Office from your system.
Before you begin the uninstallation process, it’s crucial to quit all Microsoft Office applications. This includes Word, Excel, PowerPoint, and Outlook. To do this, right-click on the application’s icon in the Dock and select “Quit.” Alternatively, you can go to the application menu and choose “Quit [Application Name].” Make sure all Office applications are closed to prevent any potential issues during the uninstallation process.
Once all Office applications are closed, you can proceed to remove them from the Applications folder. Open Finder and navigate to the Applications folder. Locate the Microsoft Office applications, such as Microsoft Word, Excel, and PowerPoint, and drag them to the Trash. You can also right-click on the application icons and select “Move to Trash.” This step is essential to remove Office applications from your Mac.
After removing the Office applications, you’ll need to delete the supporting files and preferences to ensure a complete uninstallation. To do this, open Finder and click on “Go” in the top menu. Select “Go to Folder” and enter ~/Library/Preferences. Look for files related to Microsoft Office, such as com.microsoft.office.plist, and move them to the Trash. Additionally, check other Library folders, like ~/Library/Application Support and ~/Library/Caches, for any remaining Office files. This step helps to delete Office supporting files and ensures that your Mac is clean.
To ensure a clean uninstallation of Microsoft Office, using Microsoft’s official uninstall tool is highly recommended. This tool is designed to remove all components of Microsoft Office, ensuring that your Mac is thoroughly cleaned of the application.
The first step in using the official Microsoft uninstall tool is to download it from Microsoft’s official website. Navigate to the support section, search for “Microsoft Removal Assistant for Office,” and follow the download link. Ensure you’re downloading the tool from the official Microsoft site to avoid any potential malware.
Once downloaded, open the Microsoft Removal Assistant and follow the on-screen instructions. The tool will guide you through the uninstallation process, automatically removing Microsoft Office applications and associated files. This process may take a few minutes, depending on the version of Office installed and the speed of your Mac.
After the uninstallation process is complete, it’s crucial to verify that Microsoft Office has been entirely removed. Check your Applications folder to ensure that no Office applications remain. Additionally, you can use the Finder to search for any leftover Office-related files or folders. If you find any, manually remove them to complete the uninstallation process.
For users seeking alternatives to Microsoft’s official uninstall tool, third-party uninstallers offer a robust solution for completely removing Microsoft Office from Mac. These tools can provide a more comprehensive removal, ensuring that all associated files and preferences are deleted.
Several third-party uninstaller apps are available for Mac users, each offering unique features and benefits. Some of the most popular options include:
These tools are designed to provide a more thorough uninstallation process compared to the standard drag-to-trash method.
Using third-party uninstallers can have several advantages, including a more thorough removal of unwanted applications and associated files. However, there are also potential downsides to consider.
| Pros | Cons |
|---|---|
| Thorough removal of applications and associated files | Potential for removing essential files if not used carefully |
| Ease of use for non-technical users | Some tools may require purchase or subscription for full features |
| Additional features such as system cleanup and malware removal | Risk of downloading malicious software if not downloaded from reputable sources |
As with any tool, it’s essential to use third-party uninstallers judiciously and ensure they are downloaded from reputable sources.
Microsoft Office uninstallation on Mac isn’t a one-size-fits-all process; it depends on the Office version you’re using. Different versions have distinct installation and uninstallation procedures, making it crucial to follow the right steps for your specific Office version.

To uninstall Office365 on Mac, start by quitting all Office applications. Then, open the “Applications” folder and drag the Microsoft Office applications to the Trash. However, simply moving apps to the Trash isn’t enough; you need to remove supporting files and preferences too. You can use the Microsoft Office Uninstall tool or manually delete the associated files from the Library folder.
After removing the main applications and supporting files, empty the Trash to complete the uninstallation process. This ensures that Office365 is completely removed from your Mac.
For Office2019 or 2016 for Mac, the uninstallation process is similar to Office365. Begin by closing all Office applications, then proceed to the “Applications” folder to remove the Microsoft Office apps. To completely remove these versions, you’ll also need to delete the associated preference files and frameworks.
Using the official Microsoft Uninstall Tool is recommended for these versions as it simplifies the process and ensures all related files are removed.
For legacy versions like Office2011, the uninstallation process is somewhat different. You’ll need to run the Office Removal Tool specifically designed for that version. If you’re using an even earlier version, you might need to manually remove the application and related files.
It’s essential to be cautious when manually removing files to avoid deleting critical system files. Always double-check the files you’re about to remove.
Certain Office components can be particularly stubborn, making it difficult to completely uninstall Microsoft Office. This issue can arise due to various reasons, including permission issues or the files being actively used by the system.
For files that refuse to be deleted through conventional means, using Terminal commands can be an effective solution. To force delete Office components, you’ll need to use the rm command with caution. First, open Terminal and navigate to the directory containing the stubborn file using the cd command. Once you’re in the correct directory, you can use the command rm -rf filename to remove the file. Be sure to replace “filename” with the actual name of the file you want to delete.
Permission issues can also prevent Office components from being deleted. To address this, you can modify the permissions of the file or take ownership of it. Using the chmod command, you can change the file permissions to allow deletion. Alternatively, using the sudo command before rm can grant you the necessary permissions to delete the file. Be cautious when using sudo as it can potentially harm your system if misused.
By using these methods, you should be able to remove stubborn Office components that are resisting deletion. Always exercise caution when using Terminal commands to avoid accidentally deleting critical system files.
Troubleshooting is an essential step when uninstalling Microsoft Office on Mac, as it helps resolve common issues that may hinder the process. Despite following the uninstallation steps, users may encounter problems that require additional attention.
This error typically occurs when Office applications are still running in the background or if there are permission issues. To resolve this, ensure all Office applications are quit, and then try moving the application to the Trash again. If the issue persists, restarting your Mac or using the Activity Monitor to force quit any running Office processes may help.
After reinstalling Microsoft Office, some users may experience activation issues. This could be due to incorrect product keys or issues with the Office activation servers. To troubleshoot, ensure you’re entering the correct product key, and check Microsoft’s support pages for any known activation server issues. Additionally, signing out of your Microsoft account and signing back in can sometimes resolve activation problems.
Sometimes, leftover files and preferences may remain after uninstalling Microsoft Office. To remove these, manually check for any remaining Office-related files in the ~/Library/ and /Library/ folders, and delete them. Using a third-party uninstaller tool can also help ensure a complete removal of Office files.

| Issue | Troubleshooting Step |
|---|---|
| “Office Can’t Be Moved to Trash” Error | Quit all Office applications, restart Mac, or use Activity Monitor |
| Activation Issues After Reinstalling | Check product key, verify activation server status, sign out/in Microsoft account |
| Leftover Files After Uninstallation | Manually delete Office files from Library folders, use third-party uninstaller |
Several viable alternatives to Microsoft Office are available for Mac users, offering diverse features and benefits. Whether you’re looking for free solutions or cloud-based productivity tools, there’s something for everyone.
For those on a budget, free Office suite options are a great alternative. LibreOffice and OpenOffice are two popular choices that offer a range of applications similar to Microsoft Office, including word processing, spreadsheet, and presentation software. These suites are compatible with Microsoft Office file formats, making it easy to transition.
Another option is Google Docs, part of the Google Drive service, which allows users to create and edit documents online. While not a traditional Office suite, it provides many of the same core functionalities.
Cloud-based productivity tools have become increasingly popular, offering flexibility and collaboration features. Microsoft’s own Microsoft 365 is a cloud-based version of Office, but for those looking beyond Microsoft, Zoho Workplace and OnlyOffice are compelling alternatives. These services provide a range of productivity applications that can be accessed from anywhere, on any device with an internet connection.
These alternatives not only offer cost-effective solutions but also provide innovative features that can enhance productivity and collaboration.
Uninstalling Microsoft Office on a Mac can be a straightforward process when following the right steps. As outlined in this guide, removing Microsoft Office involves quitting all Office applications, removing the applications from the Applications folder, and deleting supporting files and preferences. This 3-step process ensures a clean uninstallation, allowing you to resolve performance issues, licensing problems, or prepare for a clean reinstallation.
For users looking for alternatives, there are several free and cloud-based office suites available that can meet your productivity needs. Whether you’re switching due to licensing issues or seeking a change, exploring these options can be a great way to discover new tools that work best for you.
In summary, uninstalling Microsoft Office on Mac is a simple process that can be completed in a few steps. By following this Microsoft Office removal guide, you can ensure a clean uninstallation and be on your way to resolving issues or transitioning to alternative productivity solutions, thus completing your uninstall Microsoft Office summary.

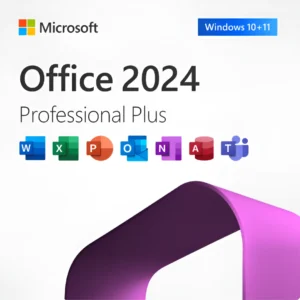
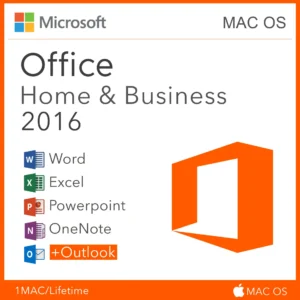

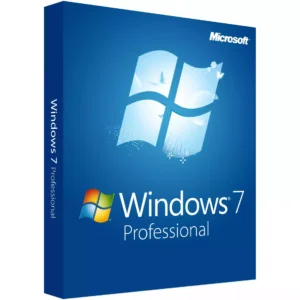
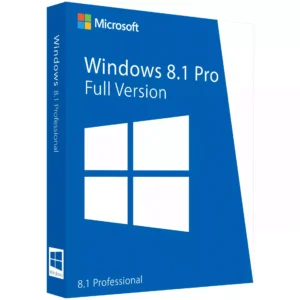



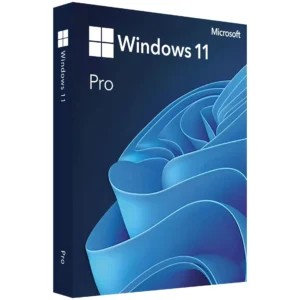
At Activation Keep, we are striving to become the top online store for software, a one-stop shop for digital downloadable products
Activation Keep designed by Activation Keep LTD
© 2025 Activation Keep | Microsoft Certified Partner | Activation Keep LTD | Company N: 14725825 | – All rights reserved