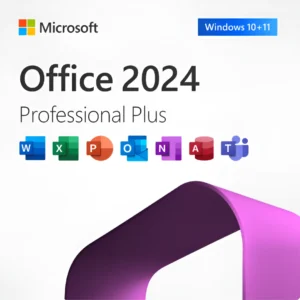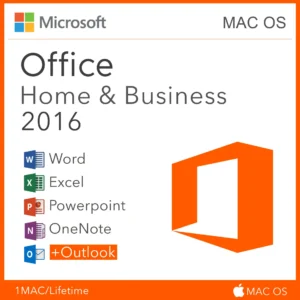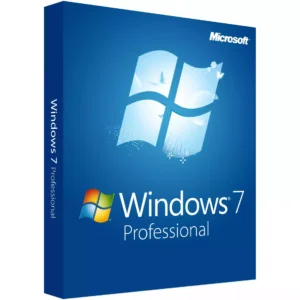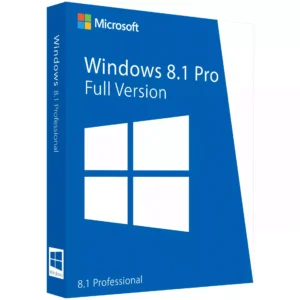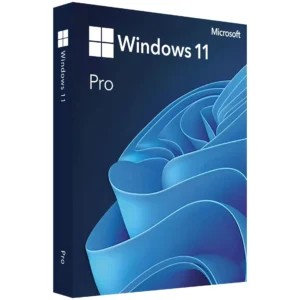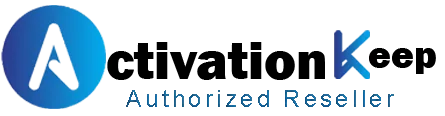The volume icon in Windows 10 provides quick access to sound controls, allowing you to adjust volume levels, switch audio devices, and troubleshoot sound issues with just a few clicks. When this icon disappears from your taskbar, simple tasks like adjusting your computer’s volume become unnecessarily complicated.
Many Windows 10 users encounter this frustrating problem, but fortunately, there are several effective solutions. This comprehensive guide walks you through five proven methods to restore your missing volume icon, from basic settings adjustments to more advanced troubleshooting techniques.
Common Causes of Windows 10 Missing Volume Icon
Before diving into solutions, it helps to understand why your volume icon might have disappeared. Here are the most common causes:
- System icon settings disabled in taskbar configuration
- Windows Explorer process issues or crashes
- Outdated or corrupted audio drivers
- Windows system file corruption
- Group Policy settings preventing the icon from displaying
- Recent Windows updates causing conflicts
- Third-party software interfering with system icons
Now that we understand the potential causes, let’s explore the solutions to restore your missing volume icon.
Fix 1: Enable Volume Icon in Taskbar Settings
The simplest and most common solution is to check if the volume icon is enabled in your taskbar settings. Windows allows you to customize which system icons appear in the notification area.

Follow these steps to verify and enable the volume icon:
- Right-click on an empty area of the taskbar and select Taskbar settings.
- Scroll down to the Notification area section.
- Click on Turn system icons on or off.
- Find Volume in the list and make sure the toggle is switched to the On position.
- If it’s already on, try turning it off and then on again.
- Close the settings window and check if the volume icon has reappeared on your taskbar.
Pro Tip: While in the taskbar settings, you can also click on Select which icons appear on the taskbar to ensure the volume icon isn’t hidden in the overflow menu.
Fix 2: Restart Windows Explorer
Windows Explorer manages your desktop environment, including the taskbar and its icons. Restarting this process can resolve many display issues, including a missing volume icon.

Here’s how to restart Windows Explorer:
- Press Ctrl + Shift + Esc to open Task Manager.
- Click on the Processes tab (or Details tab in some versions).
- Find Windows Explorer or explorer.exe in the list.
- Right-click on it and select Restart (or End Task if Restart isn’t available).
- If you selected End Task, click File > Run new task, type explorer.exe, and press Enter.
- Wait for your desktop to reload and check if the volume icon has returned.
Restarting Windows Explorer refreshes all taskbar elements without requiring a full system restart, making it a quick and effective solution.
Fix 3: Update or Reinstall Audio Drivers
Outdated, corrupted, or incompatible audio drivers are common culprits behind the missing volume icon. Updating or reinstalling these drivers can often resolve the issue.
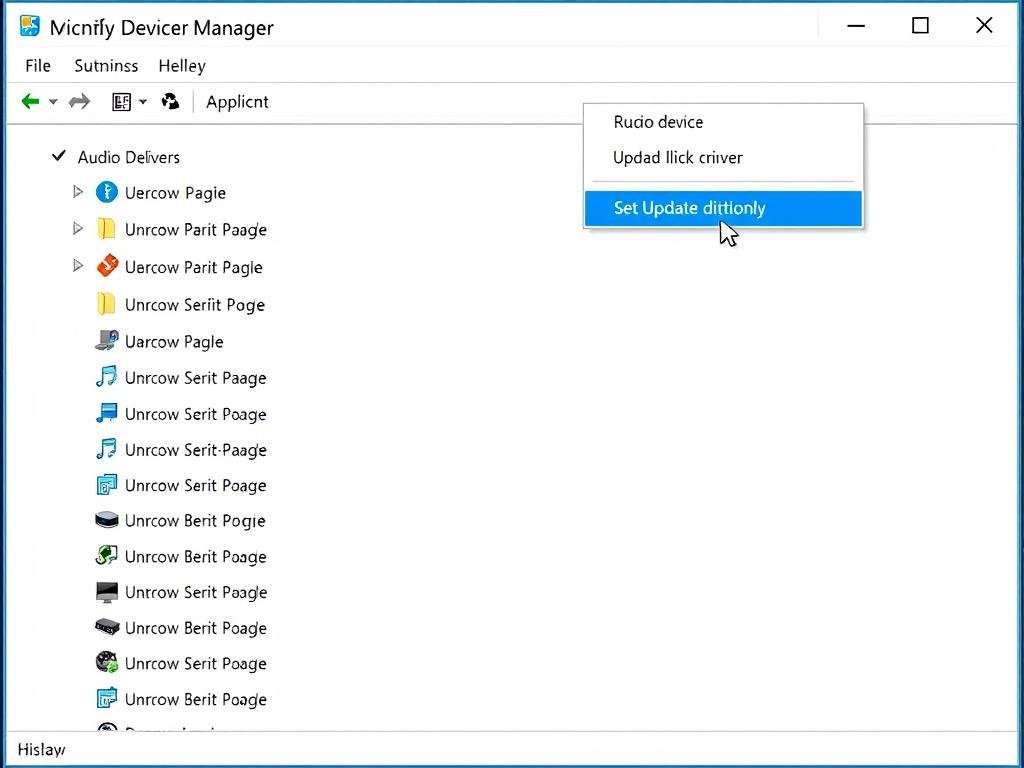
Follow these steps to update your audio drivers:
- Right-click on the Start button and select Device Manager.
- Expand the Sound, video and game controllers category.
- Right-click on your audio device (such as Realtek High Definition Audio) and select Update driver.
- Choose Search automatically for updated driver software and follow the prompts.
- If no updates are found, visit your computer manufacturer’s website or your sound card manufacturer’s website to download the latest drivers manually.
If updating doesn’t work, try reinstalling the drivers:
- In Device Manager, right-click on your audio device and select Uninstall device.
- Check the box for Delete the driver software for this device (if available).
- Click Uninstall and restart your computer.
- Windows will automatically reinstall the basic drivers upon restart.
Warning: Only download drivers from official manufacturer websites or Windows Update. Third-party driver websites may distribute malware or incompatible drivers that could cause further issues.
Fix 4: Run System File Checker
System file corruption can cause various Windows issues, including missing taskbar icons. The System File Checker (SFC) is a built-in Windows tool that scans for and repairs corrupted system files.

Here’s how to run the System File Checker:
- Click the Start button, type cmd, and right-click on Command Prompt.
- Select Run as administrator and confirm the UAC prompt.
- In the Command Prompt window, type sfc /scannow and press Enter.
- Wait for the scan to complete (it may take 10-15 minutes).
- If issues are found and fixed, restart your computer.
- Check if the volume icon has returned to your taskbar.
For a more thorough system file check, you can also run the DISM tool before running SFC:
- In an administrator Command Prompt, type DISM /Online /Cleanup-Image /RestoreHealth and press Enter.
- Wait for the process to complete (this may take 20+ minutes).
- Run the SFC scan as described above after DISM completes.
Fix 5: Check Group Policy Settings
Windows Group Policy settings can sometimes be configured to hide certain system icons, including the volume icon. This is more common in business environments but can affect personal computers too.
 Administrative Templates > Start Menu and Taskbar’ with ‘Remove the volume control icon’ policy highlighted.”>
Administrative Templates > Start Menu and Taskbar’ with ‘Remove the volume control icon’ policy highlighted.”>
Here’s how to check and modify Group Policy settings:
- Press Windows key + R to open the Run dialog.
- Type gpedit.msc and press Enter (Note: Home editions of Windows may not have Group Policy Editor).
- Navigate to User Configuration > Administrative Templates > Start Menu and Taskbar.
- Look for Remove the volume control icon policy setting.
- Double-click it and ensure it’s set to Not Configured or Disabled.
- Click Apply and OK.
- Restart your computer and check if the volume icon appears.
If you don’t have access to Group Policy Editor, you can make the same change through the Registry:
- Press Windows key + R, type regedit, and press Enter.
- Navigate to HKEY_CURRENT_USER\Software\Microsoft\Windows\CurrentVersion\Policies\Explorer.
- Look for a value named HideSCAVolume.
- If it exists, double-click it and change its value to 0.
- If it doesn’t exist, don’t create it.
- Close Registry Editor and restart your computer.
Advanced Solutions for Persistent Issues
If you’ve tried all the above solutions and still don’t see your volume icon, here are some advanced troubleshooting steps:

- Run the Audio Troubleshooter: Go to Settings > Update & Security > Troubleshoot > Additional troubleshooters > Playing Audio > Run the troubleshooter.
- Create a New User Account: Sometimes user profile corruption can cause taskbar issues. Create a new user account to test if the problem persists.
- Perform a System Restore: If the icon disappeared after a recent change, use System Restore to return to a previous state.
- Reset Display Settings: Change your display scaling to a different percentage, apply, then change it back.
- Check for Windows Updates: Make sure your system is fully updated, as Microsoft often fixes bugs in updates.
Note: If you’re using a third-party sound management application, try temporarily disabling it to see if it’s interfering with the Windows volume icon.
Preventing Future Volume Icon Issues
To minimize the chances of losing your volume icon again, follow these preventive measures:
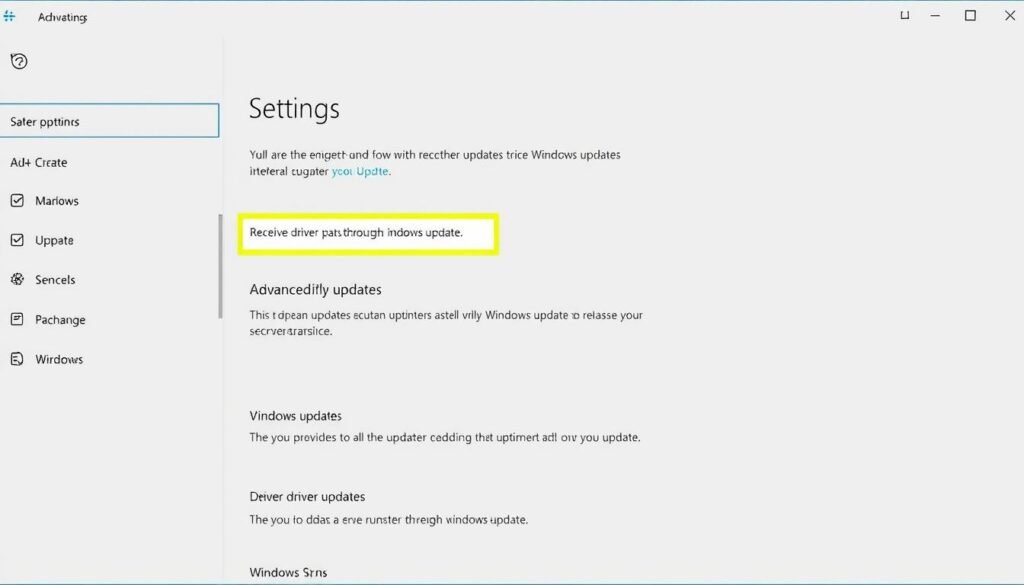
- Keep Windows and drivers updated regularly through Windows Update
- Create system restore points before making significant system changes
- Avoid installing questionable third-party system modification tools
- Use reputable antivirus software to prevent malware that could corrupt system files
- Periodically run the System File Checker to maintain system integrity
- Be cautious when modifying Registry or Group Policy settings
By following these preventive measures, you can reduce the likelihood of encountering taskbar icon issues in the future.
Frequently Asked Questions
Why did my volume icon suddenly disappear?
The volume icon can disappear after Windows updates, driver changes, system file corruption, or accidental changes to taskbar settings. Sometimes third-party applications can also interfere with system icons.
Will restarting my computer fix the missing volume icon?
A simple restart resolves many temporary system glitches and might restore your missing volume icon. It’s always worth trying as a first step before more complex solutions.
How can I adjust volume without the volume icon?
You can adjust volume by opening the Sound settings through Control Panel, or by using keyboard shortcuts if your keyboard has volume keys. You can also type “volume” in the Windows search bar to access volume mixer settings.
Are there keyboard shortcuts for volume control in Windows 10?
Yes, most keyboards have dedicated volume keys. Typically, these are function keys (F1-F12) combined with the Fn key. Common shortcuts are Fn+F2 for volume down, Fn+F3 for volume up, and Fn+F1 for mute.
Will updating Windows 10 fix my missing volume icon?
In many cases, yes. Microsoft regularly releases updates that fix bugs, including issues with system icons. Make sure your Windows 10 is updated to the latest version through Settings > Update & Security > Windows Update.
Final Recommendations
If you’ve tried all the solutions in this guide and still can’t get your Windows 10 volume icon to appear, consider these final options:
- Perform an in-place upgrade of Windows 10 (reinstalling Windows without losing your files and applications)
- Contact Microsoft Support for personalized assistance
- Check with your computer manufacturer’s support for hardware-specific solutions
The missing volume icon in Windows 10 is a common but fixable issue. By following the troubleshooting steps in this guide, most users can successfully restore their volume icon and regain easy access to sound controls.

![]()

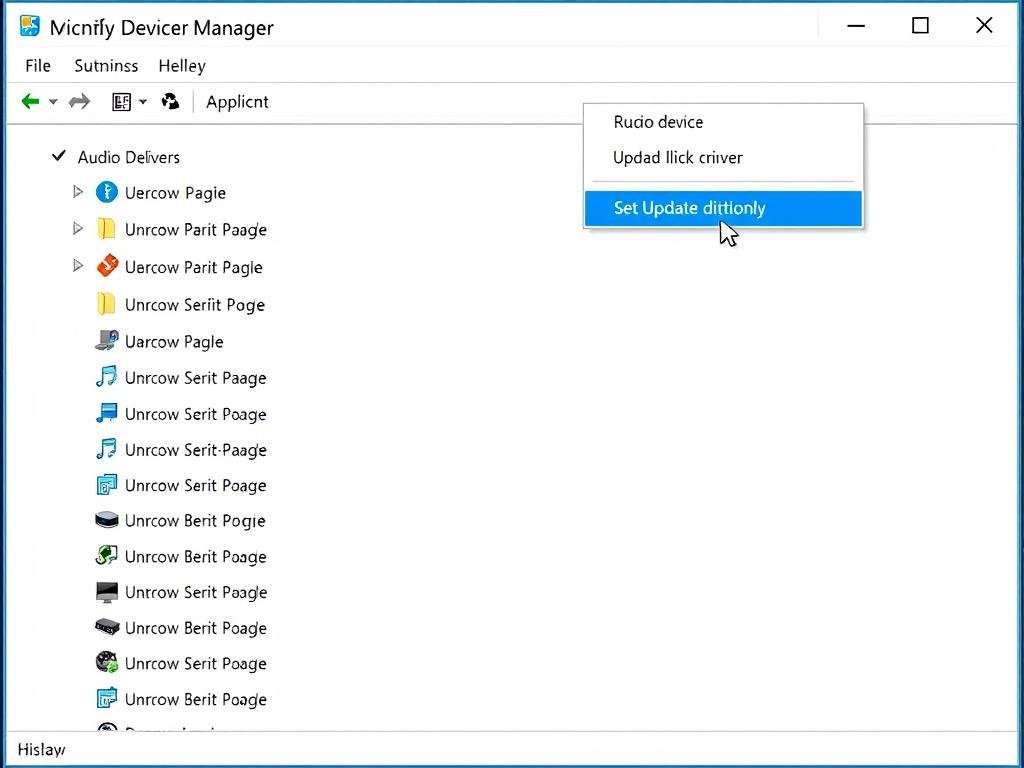

 Administrative Templates > Start Menu and Taskbar’ with ‘Remove the volume control icon’ policy highlighted.”>
Administrative Templates > Start Menu and Taskbar’ with ‘Remove the volume control icon’ policy highlighted.”>
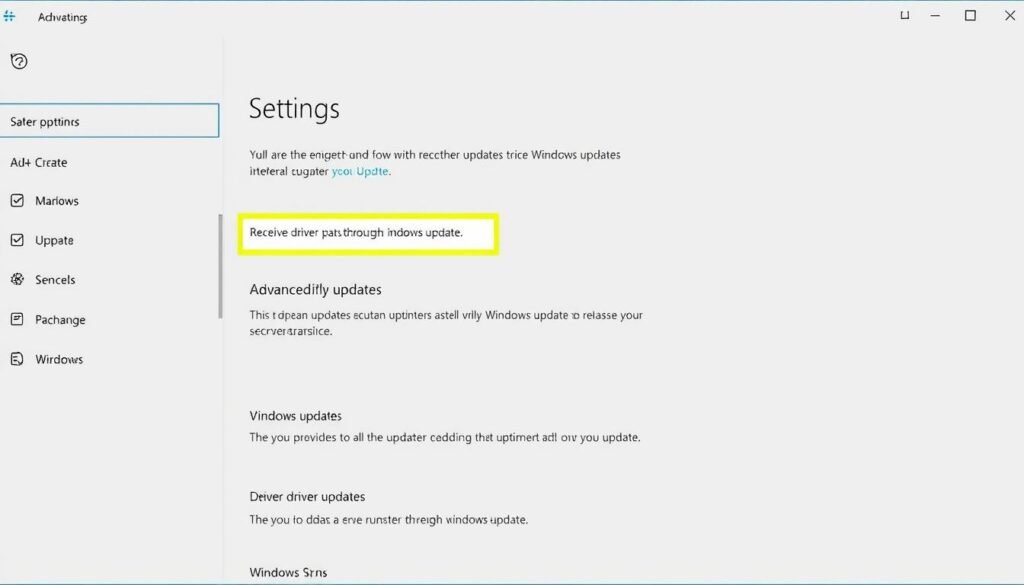
![]()