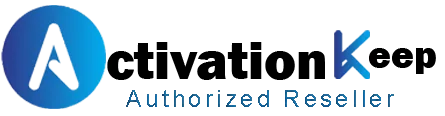Setting up Microsoft Office efficiently is crucial for businesses and individuals alike. The Office Deployment Tool is a powerful resource that simplifies this process, allowing users to customize their Office installation to meet specific needs.
By utilizing the Office Deployment Tool, users can streamline the installation process, reducing the time and effort required to get started with Microsoft Office. This tool offers a range of benefits, including the ability to select specific products and languages, configure installation settings, and deploy Office across multiple devices.
Microsoft’s Office Deployment Tool is designed to simplify the process of deploying Office applications across various environments. This tool is crucial for IT administrators who need to manage and customize Office installations on a large scale.
The primary purpose of the Office Deployment Tool is to enable administrators to download and install Microsoft Office products in a controlled and efficient manner. Its core functionality includes:
By using the Office Deployment Tool, administrators can create customized deployment configurations that meet their organization’s specific needs.
Since its introduction, the Office Deployment Tool has evolved significantly to keep pace with changing Office deployment requirements. The current version includes several enhancements, such as improved support for Office 365 and better handling of large-scale deployments.
| Version | Release Date | Key Features |
|---|---|---|
| 1.0 | Initial Release | Basic Office Deployment |
| 2.0 | Updated | Support for Office 365, Enhanced Customization |
| Current | Latest | Improved Scalability, Better Update Management |
The Office Deployment Tool offers numerous benefits for organizations looking to streamline their Office installation processes. By leveraging this tool, IT departments can significantly reduce the complexity associated with deploying Microsoft Office across the organization.
One of the primary advantages of the Office Deployment Tool is its ability to provide centralized deployment management. This feature allows administrators to manage Office installations from a single location, ensuring consistency across the organization. With centralized management, IT teams can easily monitor and control the deployment process, reducing the risk of errors and inconsistencies.
The Office Deployment Tool also offers extensive customization capabilities, enabling organizations to tailor their Office installations to meet specific needs. Administrators can choose which applications to install, configure settings, and apply custom preferences. This level of customization ensures that the Office installation aligns with the organization’s requirements, enhancing productivity and user experience.
Another significant benefit of using the Office Deployment Tool is its ability to optimize network bandwidth. By allowing administrators to control the timing and pace of Office deployments, the tool helps prevent network congestion. This is particularly important for large organizations with limited bandwidth, as it ensures that Office installations do not disrupt other critical network activities.
In summary, the Office Deployment Tool provides a robust solution for organizations seeking to streamline their Office installation processes. With its centralized deployment management, customization capabilities, and network bandwidth optimization, this tool is an essential resource for IT departments.
Getting started with the Office Deployment Tool requires a few straightforward steps. This tool is designed to help IT professionals efficiently deploy Microsoft Office across an organization.
Before downloading and installing the Office Deployment Tool, ensure your system meets the necessary requirements. The tool is compatible with Windows 10 or later and requires .NET Framework 3.5 or later to be installed.
Additionally, you need administrative privileges on the machine you’re using for the deployment process.
To download the Office Deployment Tool, visit the official Microsoft website. The tool is available as a free download and is packaged in a simple executable file.
Once downloaded, run the executable to extract the necessary files to a directory of your choice.
The initial setup involves creating a configuration file that specifies the Office installation settings. This is done using the Office Deployment Tool’s command-line interface.
Begin by opening a command prompt as an administrator and navigating to the directory where you extracted the Office Deployment Tool files.
Use the tool to download the Office installation files by executing a command that references your configuration file.
For example, the command might look like this: setup.exe /download configuration.xml. This step is crucial for preparing the Office installation files according to your specified configuration.
To effectively use the Office Deployment Tool, one must grasp the basics of configuration XML files. These files are the backbone of the deployment process, allowing administrators to customize the installation according to their organization’s needs.
The configuration XML files provide a flexible way to define the Office installation settings, including the products to be installed, update channels, and other preferences. By understanding how to create and manage these files, IT professionals can ensure a smooth and efficient deployment process.
The structure and syntax of XML configuration files are crucial for their proper interpretation by the Office Deployment Tool. XML files are composed of elements represented by tags, which are surrounded by angle brackets. The basic syntax rules include:
For example, a basic XML configuration file might start with the declaration <?xml version=”1.0″ encoding=”UTF-8″?>, followed by the root element <Configuration>. Understanding these basics is essential for creating valid configuration files.
The Office Deployment Tool allows for a wide range of configuration options through the XML files. Some of the essential options include specifying the Office products to be installed, configuring update channels, and setting installation preferences. For instance, administrators can choose to install specific applications like Word or Excel, or configure the update channel to control how and when Office receives updates.
These configuration options are defined within the XML file using specific elements and attributes. For example, the <Product> element is used to specify the Office products to be installed. By carefully configuring these options, organizations can tailor their Office deployments to meet their specific needs.
Examining sample configuration files can provide valuable insights into how to structure and customize XML files for the Office Deployment Tool. A simple example might include installing the 64-bit version of Office with specific applications:
<Configuration>
<Add OfficeClientEdition=”64″ Channel=”Monthly”>
<Product ID=”O365ProPlusRetail”>
<Language ID=”en-us” />
</Product>
</Add>
</Configuration>
Such examples illustrate how different configuration options can be combined to achieve the desired deployment outcome. By studying these samples and understanding the available configuration options, administrators can create customized XML files that meet their organization’s requirements.
With the Office Deployment Tool, you can streamline your Office deployment process, ensuring consistency and reliability across your organization. This step-by-step guide will walk you through the implementation process, from creating your configuration file to executing the installation commands.
The configuration file is a crucial component of the Office Deployment Tool, as it defines the settings for your Office installation. To create a configuration file, you can use the Office Customization Tool provided by Microsoft. This tool allows you to specify various options, including the Office version, installation language, and update channel.
When creating your configuration file, consider the specific needs of your organization. For example, you may want to include or exclude certain applications, configure update settings, or specify the installation location. The Office Customization Tool generates an XML file that can be used with the Office Deployment Tool.
Once you have created your configuration file, you can use the Office Deployment Tool to download the Office installation files. The download phase involves using the /download command followed by the path to your configuration file. This command downloads the necessary files to the specified location, allowing you to verify the download before proceeding with the installation.
For example, the command might look like this: setup.exe /download config.xml. This step is crucial for ensuring that you have the correct files and that the download is successful before moving on to the installation phase.
After downloading the Office installation files, you can proceed with the installation using the /configure command. This command is followed by the path to your configuration file, similar to the download phase. The Office Deployment Tool then installs Office according to the settings specified in your configuration file.
An example command for the installation phase is: setup.exe /configure config.xml. This command initiates the installation process, and the tool will display the progress and any relevant messages during the installation.
By following these steps and utilizing the Office Deployment Tool effectively, you can achieve a successful and efficient Office deployment across your organization.
The Office Deployment Tool offers advanced configuration options to tailor Microsoft Office deployments to specific organizational needs. These configurations enable IT administrators to manage complex deployment tasks efficiently.
Deploying language packs is a crucial aspect of creating a multilingual Office environment. The Office Deployment Tool allows administrators to include language packs in their deployments, ensuring that users have access to the language resources they need.
To deploy language packs, administrators can specify the desired languages in the configuration XML file. This is achieved by adding the appropriate language IDs to the <Language> element.
Managing update channels is essential for maintaining the currency and security of Office installations. The Office Deployment Tool enables administrators to configure update channels, ensuring that Office applications receive the appropriate updates.
Administrators can specify the update channel in the configuration XML file using the <UpdateChannel> element. This allows for control over the frequency and type of updates received by Office applications.
| Update Channel | Description |
|---|---|
| Monthly | Receive updates on a monthly schedule. |
| Semi-Annual | Receive updates twice a year. |
| Insider | Receive early access to upcoming features and updates. |
The Office Deployment Tool allows for the customization of Office features and the exclusion of unwanted components. This is achieved by modifying the configuration XML file to include or exclude specific features.
Administrators can use the <Product> element to specify which Office applications to install and which features to include or exclude. This level of customization helps in creating a tailored Office environment that meets organizational needs.
In some cases, administrators may need to remove or modify existing Office installations. The Office Deployment Tool can be used to manage these tasks by creating a configuration file that specifies the desired actions.
To remove or modify an existing installation, administrators can use the <Remove> or <Modify> elements in the configuration XML file. This allows for the precise management of Office installations, ensuring that they remain aligned with organizational requirements.
Effective deployment strategies are crucial for the successful rollout of Microsoft Office, and the Office Deployment Tool is at the forefront of this process. Organizations can leverage this tool to implement a variety of deployment approaches tailored to their specific needs.
For large organizations, an enterprise-wide rollout can be an efficient way to deploy Microsoft Office across all departments simultaneously. The Office Deployment Tool allows IT administrators to create a standardized configuration that can be applied uniformly, ensuring consistency across the organization.
Key benefits include simplified management and reduced maintenance costs due to the uniformity of the Office installation.
A phased deployment approach is another strategy that organizations can adopt, especially when dealing with a large and diverse user base. This involves rolling out Microsoft Office in stages, starting with a pilot group before expanding to the entire organization.
This method allows for testing and validation of the deployment process, reducing the risk of widespread issues.
Security is a paramount concern during the deployment of Microsoft Office. The Office Deployment Tool provides features that help organizations maintain a secure environment, such as configuring update channels and setting security policies.
Successfully deploying Office with the Office Deployment Tool involves understanding how to troubleshoot common problems. Despite its robust capabilities, the Office Deployment Tool can sometimes present challenges during the deployment process.
The Office Deployment Tool provides error codes to help diagnose issues. Common error codes include 0x80070005 (access denied) and 0x80070002 (file not found). Understanding these codes is crucial for resolving deployment issues.
Log files generated by the Office Deployment Tool are invaluable for troubleshooting. To analyze log files, look for entries indicating errors or failures. Use tools like Notepad++ or Excel to filter and examine log data effectively.
Common issues include deployment failures, incorrect configuration, and network connectivity problems. To resolve these, ensure your configuration XML is correctly formatted, verify network connectivity, and check for sufficient permissions.
| Issue | Error Code | Resolution |
|---|---|---|
| Access Denied | 0x80070005 | Check permissions and ensure the deployment account has necessary rights. |
| File Not Found | 0x80070002 | Verify the path to the Office Deployment Tool and ensure all necessary files are present. |

The Office Deployment Tool is a powerful solution for managing Microsoft Office installations across your organization. By leveraging its capabilities, you can achieve an efficient setup that streamlines your deployment process.
With the Office Deployment Tool, you can customize your Office installation, manage updates, and ensure a smooth deployment experience. This tool is essential for IT professionals seeking to simplify their Office management tasks.
By following the guidelines outlined in this article, you can harness the full potential of the Office Deployment Tool and enjoy a more efficient setup process. This, in turn, will help you to effectively manage your Microsoft Office deployments and improve your overall IT infrastructure.

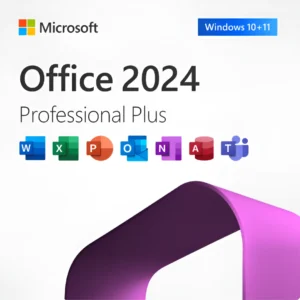
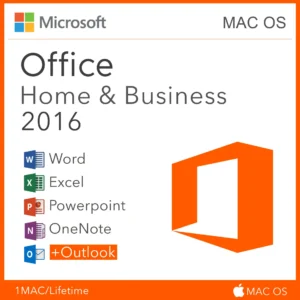

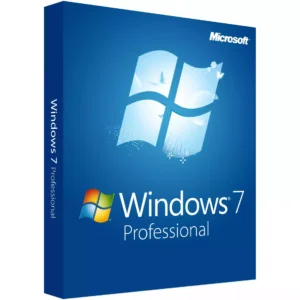
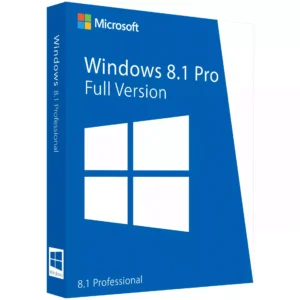



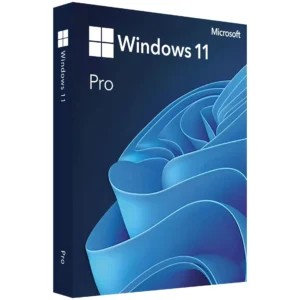
At Activation Keep, we are striving to become the top online store for software, a one-stop shop for digital downloadable products
Activation Keep designed by Activation Keep LTD
© 2025 Activation Keep | Microsoft Certified Partner | Activation Keep LTD | Company N: 14725825 | – All rights reserved