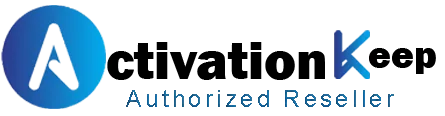Mouso Core Worker Process as seen in Windows Task Manager
The Mouso Core Worker Process (appearing as MoUSOCoreWorker.exe or USOCoreWorker.exe in Task Manager) is a legitimate Windows component that’s part of Microsoft’s Unified Update Platform (UUP). The “USO” in its name stands for “Update Session Orchestrator,” which accurately describes its primary function.
This process is responsible for managing the order in which Windows updates are downloaded and installed on your system. It essentially replaced the older wuauclt.exe command in Windows 10 and continues to function in Windows 11. The process monitors update status from notification to installation, typically running in the background without causing any noticeable impact on system performance.
Under normal circumstances, the Mouso Core Worker Process activates when:
If you have automatic updates enabled, Windows will periodically search for updates in the background. This can cause your computer to wake from sleep mode and temporarily increase CPU usage as the Mouso Core Worker Process performs its tasks.

The Mouso Core Worker Process is a legitimate Microsoft component that comes pre-installed with Windows. It is not malware or a virus. However, malicious programs sometimes disguise themselves using names similar to legitimate system processes, so it’s always wise to verify the authenticity of any suspicious process.
How to verify the Mouso Core Worker Process:
While the process itself is safe, it can sometimes cause performance issues when it consumes excessive system resources. This is typically due to configuration issues, pending updates, or conflicts with other system components rather than any malicious intent.

High CPU usage caused by the Mouso Core Worker Process
The most common issues users experience with the Mouso Core Worker Process include:
The process can sometimes consume a significant percentage of CPU resources, causing system slowdowns, fan noise, and overheating. This typically happens when the process is stuck in a loop trying to check for or install updates.
Some users report high disk usage when the Mouso Core Worker Process is active, which can significantly impact system responsiveness, especially on computers with traditional hard drives rather than SSDs.
In rare cases, the process may experience a memory leak, gradually consuming more RAM over time until system performance is affected. This typically requires a system restart to resolve temporarily.
The Mouso Core Worker Process can sometimes prevent your computer from entering sleep mode or wake it from sleep unexpectedly as it attempts to check for or install updates.
If you’re experiencing performance issues related to the Mouso Core Worker Process, try these troubleshooting steps in the recommended order:
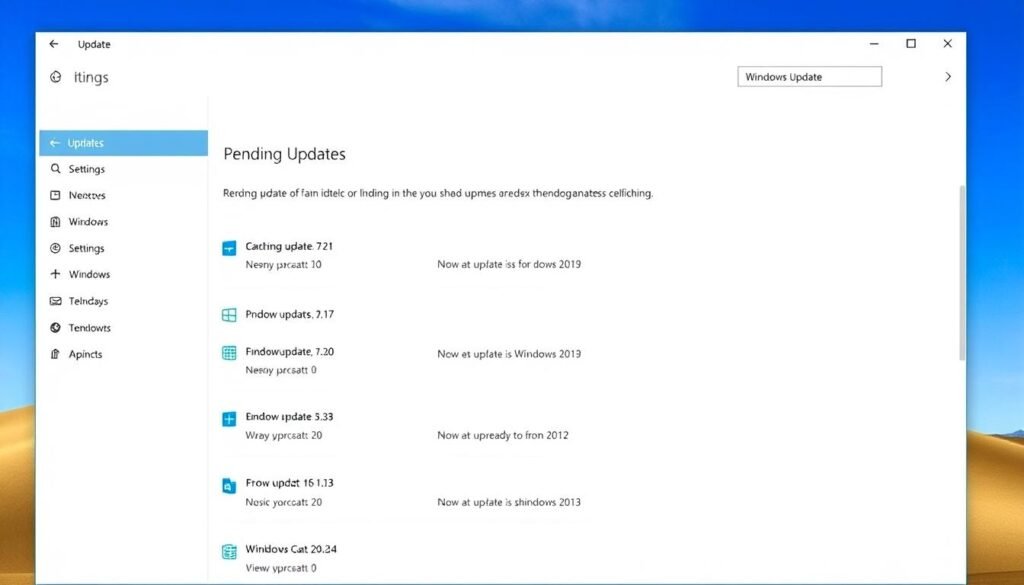
The most common reason for high resource usage is that the process is actively working on pending updates. Manually installing these updates often resolves the issue:

Windows includes a built-in troubleshooter that can automatically detect and fix common update-related issues:
Delivery Optimization allows Windows to download updates from other PCs on your network or the internet, which can sometimes cause the Mouso Core Worker Process to use excessive resources:

Restarting the related Windows services can often resolve issues with the Mouso Core Worker Process:
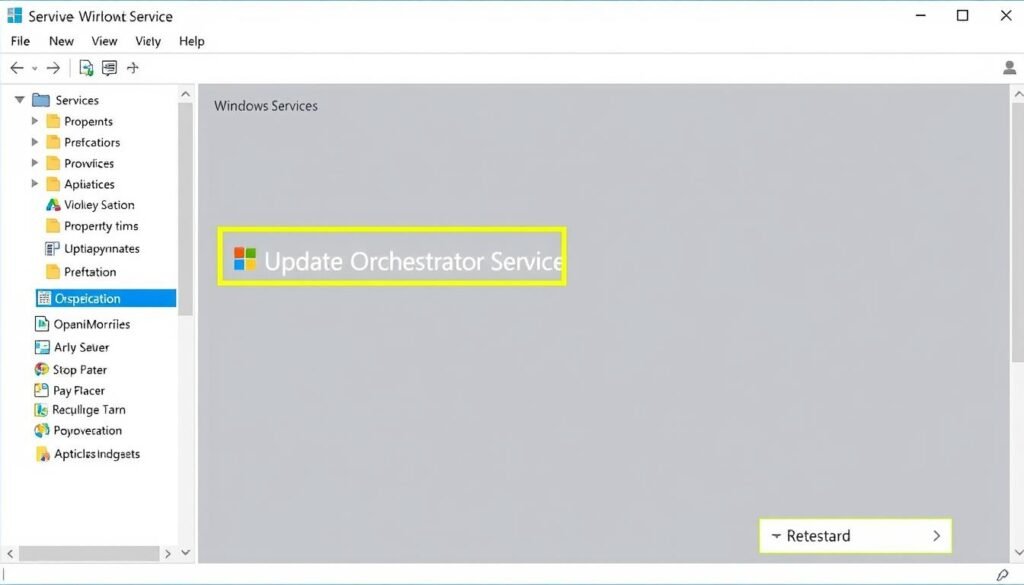
If the above methods don’t work, you can try resetting the Windows Update components using Command Prompt:
net stop wuauserv
net stop cryptSvc
net stop bits
net stop msiserver
ren C:\Windows\SoftwareDistribution SoftwareDistribution.old
ren C:\Windows\System32\catroot2 catroot2.old
net start wuauserv
net start cryptSvc
net start bits
net start msiserver
After running these commands, restart your computer and check if the issue is resolved.

To prevent future issues with the Mouso Core Worker Process, consider implementing these best practices:
You can optimize how the Mouso Core Worker Process operates by adjusting your Windows Update settings:

The Mouso Core Worker Process works in conjunction with several other Windows system processes. Understanding these relationships can help you better troubleshoot issues:
| Related Process | Relationship | Impact on System |
| Windows Update Service (wuauserv) | Parent service that controls update checking and installation | Moderate CPU and disk usage during update checks |
| Update Orchestrator Service | Manages the Mouso Core Worker Process | Minimal when idle, can spike during updates |
| Background Intelligent Transfer Service (BITS) | Handles file transfers for updates | Network and disk activity during downloads |
| Windows Modules Installer (TiWorker.exe) | Installs updates after they’re downloaded | High CPU and disk usage during installation |
| Service Host: Local System | Hosts multiple system services including update components | Variable depending on active services |
When troubleshooting the Mouso Core Worker Process, you may need to check these related processes as well, as issues with one can affect the others. For example, if the BITS service is stuck or corrupted, it may cause the Mouso Core Worker Process to use excessive resources while waiting for downloads to complete.

Warning: Disabling the Mouso Core Worker Process or its parent services is not recommended as a permanent solution. Doing so will prevent Windows from receiving critical security updates, potentially leaving your system vulnerable to security threats.
However, if you need a temporary solution while troubleshooting persistent issues, you can disable the Update Orchestrator Service:
Remember to re-enable this service after resolving your immediate performance issues. A better long-term approach is to properly configure your update settings rather than disabling the service entirely.
The Mouso Core Worker Process is an essential component of Windows’ security infrastructure. While it may occasionally cause performance issues, these are usually temporary and can be resolved without disabling critical system components.
— Microsoft Support Documentation

The process typically uses high CPU when it’s actively checking for, downloading, or preparing updates. This is normal behavior, but it should be temporary. If high usage persists for hours, it may indicate a stuck update process or conflict with another application. Installing pending updates or running the Windows Update troubleshooter usually resolves this issue.
Yes, you can safely end the process temporarily through Task Manager if it’s causing performance issues. However, Windows will likely restart it automatically when needed. This should be considered a temporary solution while you address the underlying cause of high resource usage.
Yes, permanently disabling this process will prevent Windows from installing security updates, which could leave your system vulnerable to malware and exploits. It’s recommended to properly configure update settings rather than disabling the process entirely.
Windows is programmed to wake your computer to check for and install updates at scheduled times. You can prevent this by adjusting your power settings and configuring active hours in Windows Update settings to ensure updates occur when you’re not using your computer.
The process serves the same function in both operating systems, but Microsoft has made some optimizations in Windows 11 to improve its efficiency. The troubleshooting steps provided in this guide apply to both Windows 10 and Windows 11.
The Mouso Core Worker Process is an essential component of the Windows operating system that manages the download and installation of updates. While it occasionally causes high resource usage, this is typically temporary and can be resolved through proper configuration and troubleshooting.
By understanding what triggers this process and how to optimize its behavior, you can maintain a balance between keeping your system secure with regular updates and ensuring optimal performance. Remember that completely disabling update-related processes should be avoided, as security updates are crucial for protecting your system from emerging threats.
the solutions in this guide, consider joining our technical support where experienced users and IT professionals can provide personalized assistance for your specific situation.

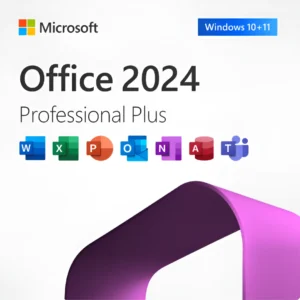
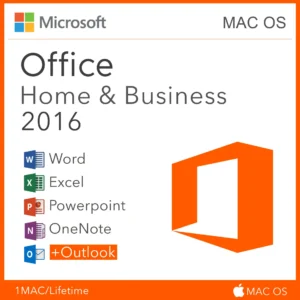

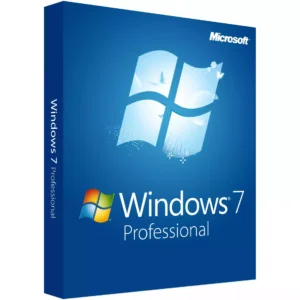
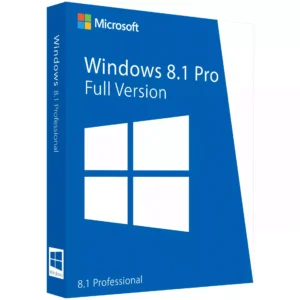



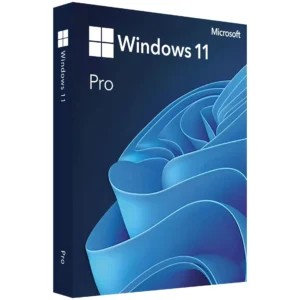
At Activation Keep, we are striving to become the top online store for software, a one-stop shop for digital downloadable products
Activation Keep designed by Activation Keep LTD
© 2025 Activation Keep | Microsoft Certified Partner | Activation Keep LTD | Company N: 14725825 | – All rights reserved