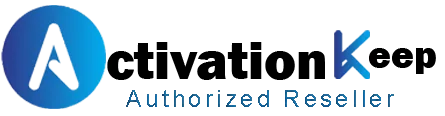Microsoft Visio is a powerful tool for creating diagrams, but editing them can be a challenge. The Find and Replace function is a crucial feature that simplifies the process of making changes to your diagrams.
With the Visio Find and Replace feature, you can efficiently update your diagrams without manually searching through each element. This function is particularly useful for large and complex diagrams where manual editing can be time-consuming and prone to errors.
By mastering the Microsoft Visio Find and Replace function, you can significantly enhance your diagram editing capabilities, making it easier to maintain and update your diagrams.
Microsoft Visio’s search functionality is a powerful tool that enhances the diagram creation process. It allows users to efficiently locate and modify elements within complex diagrams.
This capability is particularly useful for large and intricate diagrams where manual searching can be time-consuming and prone to errors.
Visio’s search function is essential due to its ability to quickly locate specific text, shapes, and data within diagrams. This is particularly beneficial for diagram creators who need to update or modify elements across multiple pages or complex diagrams.
Diagram creators and editors benefit from Visio’s search functionality in several ways:
The benefits of using Visio’s search functionality can be further understood by comparing its features:
| Feature | Description | Benefit |
|---|---|---|
| Text Search | Find specific text within diagrams | Quickly locate elements for editing |
| Shape Search | Identify and modify shapes based on properties | Streamline diagram updates |
| Data Search | Search for data associated with shapes | Enhance data management and analysis |
Accessing the Find and Replace feature in Microsoft Visio is a fundamental skill for optimizing your diagram editing process. The Find and Replace tools in Visio are designed to make it easy to locate and modify text within your diagrams.
One way to access the Find and Replace tools is through the Edit menu. To do this, simply navigate to the “Edit” menu at the top of your Visio application window and select “Find” or “Replace” depending on your needs.
For quicker access, Visio provides keyboard shortcuts for Find and Replace operations. These shortcuts can significantly speed up your workflow.
On Windows, you can use Ctrl + F to open the Find dialog box and Ctrl + H to open the Replace dialog box.
For Mac users, the shortcuts are Command (⌘) + F for Find and Command (⌘) + Shift + H (though typically Command (⌘) + H is used, the exact shortcut might vary based on Visio version for Mac) for Replace.
| Operation | Windows Shortcut | Mac Shortcut |
|---|---|---|
| Find | Ctrl + F | Command (⌘) + F |
| Replace | Ctrl + H | Command (⌘) + Shift + H* |
To get the most out of Microsoft Visio, it’s essential to grasp the fundamentals of its Find and Replace operations. This feature is a cornerstone for efficiently managing and updating diagrams, allowing users to make widespread changes quickly and accurately.
Visio’s Find feature is designed to help you locate specific text within your diagrams. Whether you’re searching for a particular shape label, text annotation, or data field, the Find tool can navigate you to the exact location of the text you’re looking for. To initiate a search, you can use the Edit menu or a keyboard shortcut.
Once you’ve found the text you need, Visio’s Replace feature allows you to update it efficiently. You can replace a single instance or all occurrences of the text throughout your diagram. This is particularly useful for making consistent changes across your diagram, such as updating labels or terminology.
Visio provides several search options to refine your Find and Replace operations. These options help you tailor your search to your specific needs, ensuring that you can find and replace text accurately.
One of the key search options is case sensitivity. By choosing to match case, you can differentiate between uppercase and lowercase letters in your search, allowing for more precise control over the text you’re searching for.
Another useful option is whole word matching. This setting ensures that your search results only include the exact word you’re looking for, rather than parts of other words. It’s a powerful way to avoid unintended replacements and maintain the integrity of your diagram’s text.
To take your Visio diagram editing to the next level, it’s essential to master advanced Find and Replace techniques. These sophisticated methods allow for more precise and efficient editing, saving you time and effort.
One of the most powerful advanced techniques in Visio’s Find and Replace is the use of regular expressions. Regular expressions enable you to search for complex patterns in text, rather than simple strings. For example, you can use regular expressions to find all instances of a particular word or phrase that appear at the start of a shape’s text, or to identify text that matches a specific format, such as a date or phone number.
Beyond text, Visio’s advanced Find and Replace allows you to search for and modify formatting attributes. This means you can change the font, size, color, or other text attributes across your diagram with ease. For instance, you can replace all instances of a certain font with another, or change the text color of specific shapes to match your company’s branding guidelines.
Visio also provides the capability to handle special characters and symbols within your diagrams. This includes:
You can search for and replace non-printing characters, such as paragraph breaks or tabs, which is particularly useful for cleaning up imported text or standardizing the formatting of your diagrams.
Visio supports searching for Unicode characters and special symbols, allowing you to manage complex text elements within your diagrams. This is especially useful for diagrams that include technical symbols or non-English characters.
| Technique | Description | Use Case |
|---|---|---|
| Regular Expressions | Search for complex text patterns | Finding specific data formats within shape text |
| Formatting Attributes | Modify text attributes across diagrams | Standardizing font styles or colors |
| Special Characters and Symbols | Handle non-printing and special characters | Cleaning up imported text or managing technical symbols |
Microsoft Visio’s Find and Replace function is not limited to text; it also extends to shape data properties, allowing for comprehensive diagram updates. This capability is particularly useful for managing complex diagrams where shape data properties need to be consistently updated.
To access and modify shape data fields, users can navigate to the Shape Data section in Visio. Here, they can view and edit the properties associated with each shape. The Find and Replace feature can be utilized to update these properties across multiple shapes simultaneously, ensuring data consistency.
Bulk updates for shape properties can be efficiently performed using Visio’s Find and Replace feature. This is particularly useful when dealing with large diagrams where manual updates would be time-consuming. Users can search for specific shape data properties and replace them with new values across the selected shapes or the entire diagram.
Data field validation is crucial for maintaining data integrity in Visio diagrams. Users can employ various techniques to validate shape data properties, including checking for consistency and accuracy. Visio’s Find and Replace feature can be used in conjunction with data validation rules to ensure that shape data properties adhere to predefined standards.
By leveraging Visio’s advanced features for finding and replacing shape data properties, users can significantly enhance the accuracy and consistency of their diagrams. This results in more reliable and maintainable diagrams, especially in complex and data-driven environments.
To efficiently manage large Visio diagrams, understanding how to use Find and Replace across multiple pages is crucial. This feature allows users to make widespread changes quickly, ensuring consistency and accuracy across their diagrams.
When using Find and Replace across multiple pages, it’s essential to configure your page selection options correctly. Visio allows you to choose whether to apply the operation to the current page, selected pages, or all pages in the document. This flexibility is particularly useful when working on complex diagrams where changes need to be targeted or global.
After initiating a Find or Replace operation across multiple pages, Visio provides tools to navigate through the search results efficiently. You can step through each instance found, moving between pages as needed. This capability streamlines the process of reviewing and editing changes, especially in large documents.
For more intricate diagrams or when performing complex find operations, Visio offers advanced features such as using regular expressions or searching within specific shape data fields. Mastering these advanced techniques can significantly enhance your ability to manage and edit complex diagrams across multiple pages.
Microsoft Visio’s Find and Replace function is a powerful tool for achieving diagram standardization. Standardization is crucial for maintaining consistency across your organization’s visual documentation, ensuring that diagrams are easily understandable and interpretable by all stakeholders.
To achieve this, Visio’s Find and Replace feature can be utilized in several ways:
Consistent naming conventions are vital for diagram standardization. By using Find and Replace, you can update naming conventions across your diagrams efficiently. This includes renaming shapes, updating labels, and ensuring that all elements follow a uniform naming standard.
Visual and textual consistency is key to creating professional and understandable diagrams. Visio’s Find and Replace allows you to standardize visual elements such as colors, fonts, and sizes, as well as textual elements like terminology and formatting.
Automating terminology and label updates is another significant advantage of using Visio’s Find and Replace for diagram standardization. This feature enables you to update terminology and labels across multiple diagrams simultaneously, ensuring that your documentation remains consistent and up-to-date.
Different departments may use different terminology for the same concept. Visio’s Find and Replace can help standardize department-specific terminology, ensuring that diagrams are consistent and easily understandable across departments.
Technical terms and jargon can vary between teams and projects. By using Find and Replace, you can standardize technical terms across your diagrams, improving clarity and reducing misunderstandings.
By implementing these strategies, you can achieve a high level of diagram standardization, making your diagrams more consistent, understandable, and maintainable.
Visio’s Find and Replace feature is a versatile tool that can be leveraged to update and standardize both templates and custom stencils efficiently. This capability is particularly useful for maintaining consistency across multiple diagrams and ensuring that your Visio environment remains organized.
When working with Visio templates, the Find and Replace function allows you to modify text and properties within the template itself. This includes updating labels, descriptions, and other textual elements that are part of the template structure. By using Find and Replace, you can make global changes to your templates, saving time and reducing the risk of errors.
Custom stencils in Visio can also benefit from the Find and Replace feature. You can update the text and properties of shapes within your custom stencils, ensuring that they remain consistent with your current diagramming standards. This is particularly useful when you’ve made changes to your diagramming conventions and need to update existing stencils to reflect these changes.
By utilizing Find and Replace in Visio templates and custom stencils, you can create and maintain standardized template libraries. This involves ensuring that all templates and stencils within your library adhere to the same naming conventions, formatting standards, and content guidelines. The table below illustrates the benefits of using Find and Replace for template standardization.
| Feature | Benefit | Impact |
|---|---|---|
| Consistent Naming | Easier template identification | Increased productivity |
| Standardized Formatting | Uniform appearance across diagrams | Enhanced professionalism |
| Updated Content | Relevant and current information | Improved accuracy |
By applying the Find and Replace feature to Visio templates and custom stencils, you can ensure that your diagramming resources remain up-to-date, consistent, and aligned with your organizational standards.
The Find and Replace tool in Visio, while powerful, can sometimes present challenges. Users may encounter issues such as failing to find specific text or experiencing slow performance with large diagrams.
When Visio’s Find and Replace fails to locate text, it can be frustrating. This issue often arises from search scope limitations or text formatting that doesn’t match the search criteria. Ensure that the search scope is set correctly and that the text formatting matches the target text.
Sometimes, the Find and Replace function may not work due to protected or locked elements within the diagram. Unlocking these elements or adjusting the protection settings can resolve the issue.
Large and complex Visio diagrams can slow down the Find and Replace function. Optimizing performance involves several strategies.
Closing unnecessary Visio documents and other memory-intensive applications can help. Additionally, splitting large diagrams into smaller sections can improve performance.
Narrowing the search scope to specific pages or shapes can significantly enhance the speed and efficiency of the Find and Replace operation.
| Issue | Solution |
|---|---|
| Text not found | Check search scope and text formatting |
| Protected or locked elements | Unlock elements or adjust protection settings |
| Slow performance | Optimize memory usage and limit search scope |
The true potential of Visio’s Find and Replace is unleashed when combined with other features such as data visualization and layers. By integrating Find and Replace with other Visio functions, you can significantly enhance your diagram creation and editing experience.
Visio’s data visualization features allow you to create dynamic and informative diagrams. When you combine these features with Find and Replace, you can efficiently update data-driven elements in your diagrams. For instance, you can use Find and Replace to update text or data fields that are linked to data visualization elements, ensuring that your diagrams remain accurate and up-to-date.
Visio’s layering and grouping features enable you to organize complex diagrams into manageable sections. By using Find and Replace with these features, you can target specific elements within layers or groups, making it easier to edit and update your diagrams. This integration is particularly useful when working with large or intricate diagrams.
Visio allows you to connect your diagrams to external data sources, such as Excel spreadsheets or databases. When you integrate Find and Replace with these data sources, you can update data fields and synchronize your diagrams with the latest information. This capability is essential for maintaining diagrams that rely on dynamic data.
Understanding the nuances of Visio’s Find and Replace functionality across various versions is crucial for optimal diagram management. The capabilities of this feature can differ significantly between versions, impacting how users manage and edit their diagrams.
Microsoft Visio comes in different editions, primarily Visio Professional and Visio Standard. The Professional edition offers more advanced features, including enhanced Find and Replace capabilities that can handle complex searches and replacements, particularly useful for large and intricate diagrams.
The Microsoft365 Visio Plan brings additional enhancements to the Find and Replace feature, integrating it more seamlessly with other Microsoft365 tools and providing updates that improve performance and functionality.
For users of older Visio versions, it’s essential to understand the limitations and capabilities of their specific version. A comparison of the Find and Replace features across different versions can be seen in the following table:
| Visio Version | Find and Replace Features | Notable Enhancements |
|---|---|---|
| Visio Standard | Basic text search and replacement | Limited to simple text operations |
| Visio Professional | Advanced search with regular expressions, shape data search | Enhanced search capabilities for complex diagrams |
| Microsoft365 Visio Plan | Integration with Microsoft365 tools, enhanced performance | Seamless integration and regular updates |
By understanding these differences, users can better leverage the Find and Replace feature in their version of Visio to improve their diagram creation and editing processes.
Mastering Microsoft Visio’s Find and Replace function is crucial for efficient diagram creation and editing. This feature offers a powerful tool for managing and updating diagrams, ensuring consistency and accuracy across multiple pages and templates.
The Visio Find and Replace summary highlights its capabilities, from basic text replacement to advanced techniques involving regular expressions and shape data properties. By leveraging these features, users can significantly streamline their workflow, reducing the time and effort required to maintain complex diagrams.
As demonstrated throughout this article, the Find and Replace function is an indispensable asset for anyone working with Microsoft Visio. By understanding and utilizing its full potential, diagram creators and editors can enhance productivity, ensure standardization, and improve overall diagram quality.


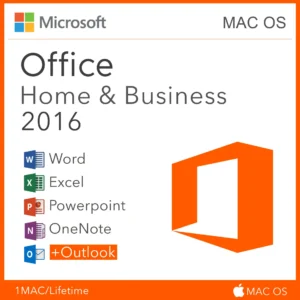

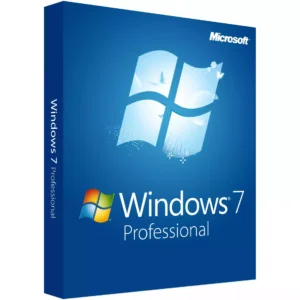
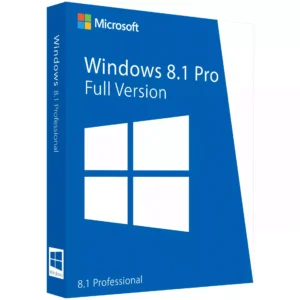



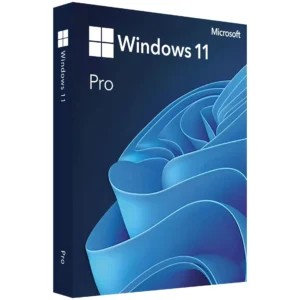
At Activation Keep, we are striving to become the top online store for software, a one-stop shop for digital downloadable products
Activation Keep designed by Activation Keep LTD
© 2024 Activation Keep | Microsoft Certified Partner | Activation Keep LTD | Company N: 14725825 | – All rights reserved