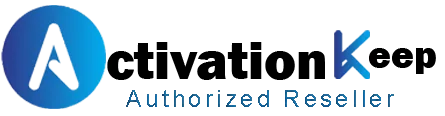Although Windows 11 Home is full of exciting features, most of them remain hidden. To get the most out of it, explore the hidden settings that will make your life easy and increase your productivity.
With Windows 11 Home, you can personalize your desktop and make your work easier. You will be able to find more hidden settings and discover more avenues. With it, you can assure a seamless and intuitive experience.
While Windows 11 Home has a number of these hidden settings, just burning to customize your experience and supercharge productivity, digging deep to discover more, you’ll work, play, and create in new ways. Finding these hidden settings is rewarding, whether you’re just starting or experienced.
Key Takeaways
Windows 11 Home is filled with a myriad of options that are probably hidden from you.
Investigating what’s in the system could improve user experience and enhance productivity.
Customizing your desktop and workflow is easy with Windows 11 Home features
Hidden settings can help you streamline your workflow and improve your productivity
Discovering hidden settings can be a rewarding experience for users of all levels
The endless features of Windows 11 Home can be exploited only if some secret settings that will make the computer faster are known. Knowing the secrets of Windows 11 Home will let you customize your computer: change your desktop, make your computer run better, and enjoy a far better user experience.
To access these hidden settings, your computer needs to have a good processor, sufficient RAM, and sufficient storage. After that, you will be able to locate and make use of the performance boosters in Windows 11 Home.
Why These Features Matter
These features are important in helping you have a better use of your computer. Through the use of hidden settings and performance boosters, you can:
Speed up your computer and make it more efficient
Enhance your user experience
Customize your computer to fit your needs. How to Access Hidden Settings Finding hidden settings in Windows 11 Home is a pretty straightforward process. Once you’ve launched the Settings application, you can search for a specific setting within the appropriate section and subsequently change your system to your liking.
Windows 11 Home introduces a game-changing tool: snap layouts. These layouts allow you to multitask and organize your windows with ease, which in turn makes it easier to work on multiple tasks at once.
By mastering these layouts, you can work more efficiently. You’ll reach your goals faster.
Some benefits of using snap layouts include:
Improved multitasking capabilities
Enhanced window organization
Increased productivity
To fully leverage snap layouts, you have to learn the productivity shortcuts in Windows 11 Home. These let you quickly switch between windows, resize them, and set them the way you might want.
Snap layouts coupled with productivity shortcuts will take your productivity to the next level. Be it research, working on a project, or just browsing around, these tools will keep you focused and productive.
Now, it’s going to provide new ways to do things quickly on Windows 11 Home-from snap layouts to shortcuts. Give them a try, and then see for yourself.
Windows 11 Home boasts a myriad of different controls to keep your information private. These various tools help in showing your device what keeps it safe and on track. This would give you the opportunity to explore more advanced settings for updating your privacy.
To begin, open the Settings app in Windows and click on “Privacy”. Here, you can opt to let apps access your location, your camera, and your microphone. Use “Find my device” to locate your device on a map. This is where you’ll go to remotely lock or erase your device if it’s lost or stolen.
Location tracking controls: let you choose what apps can see your location
Camera settings: select which apps you want to have access to your camera
Microphone privacy features: manage which apps can hear you
Using these advanced privacy controls and hidden settings helps protect your data. It’s vital to have control over your privacy, whether for work or fun.
Hidden Performance Boosters
Windows 11 Home has secret tools to make your computer run better. These performance boosters help your system work faster and feel more alive.
Some of the most valuable features in Windows 11 Home include enhanced resource utilization, increased multitasking, and smart power-saving. These tools will keep your computer at an optimum, hence making your work smooth.
To locate these hidden treasures, simply follow these simple steps:
Open the Settings application and click on Performance
Click on the “Optimize performance” button to enable boosters
Restart your computer to see the changes
These performance boosters, added to features in Windows 11 Home, will definitely enhance your computing. You will enjoy quicker speeds, better multitasking, and smarter power use, which means you can work more efficiently and stay on track with your tasks.
Windows 11 Home has some secret touchpad gestures and commands to enhance your productivity. Learning the various gestures helps you work at a faster rate and in an efficient manner. You can customize these gestures as per your liking.
Some other useful gestures you can use with multi-fingers controls. For instance, tap up with three fingers to open the Task View. Or with four fingers, you can easily switch between open windows. These gestures can be changed to create your own.
Besides that, Windows 11 Home allows you to set gestures yourself. That is very useful for a number of gamers and graphic designers because it helps establish your workflow and productivity.
Productivity Shortcuts
Following are a few of the key productivity shortcuts:
Three-finger swipe up to open Task View
Four-finger swipe left and right to switch between open windows
Use pinch-to-zoom to zoom in and out of images and documents
These shortcuts save you time and effort. By mastering these gestures, you can work more efficiently and achieve your goals faster.
The latest Windows 11 Home is equipped with an extremely powerful screen recorder. This will help in recording and further sharing of your screen activity with ease. It is great in making tutorials, demos, and presentations.
This tool will let you record either your whole screen or just part of it, which will enable you to screen the key parts of your presentation.
The screen recording tool is very easy to use in Windows 11 Home. It has a lot of advantages, like recording audio and video simultaneously, which is going to be perfect for creating tutorials and walkthroughs.
Easy to use and navigate
Records audio and video simultaneously
Enables recording of entire screen or specific region
Perfect for creation of tutorials, demos, and presentations
That’s so cool, because in Windows 11 Home, there is the inbuilt facility for screen recording. It saves time and makes users create quality content with much ease. That will make presentations and tutorials much more interesting and effective.
Windows 11 Home has tools to help you stay focused and avoid distractions. Focus assist allows you to personalize how and when you see notifications, thus minimizing distractions. With Focus Assist, you will be able to work more effectively and finish your tasks at a faster pace.
Focus Assist allows setting custom focus modes. Suppose you want to block all notifications during certain hours or when working on a project; this will keep you focused and increase your productivity.
Custom Focus Modes
Focus assist has a core aspect: custom focus modes. You can create as many modes as you want and enable them at any time. You might want to have different modes for work, studying, and relaxation.
Each mode will be able to block specific notifications, such as emails or social media, helping you stay focused and make better use of productivity shortcuts.
Automatic Rules
Another great feature of Focus Assist is the set of automatic rules. You can set rules for changing focus modes according to time or location. For example, you can enable work mode once you reach the office and relaxation mode once you leave.
This keeps you focused and makes it easier to handle your time management. It will help you to make better use of productivity shortcuts.
Priority List Management
It also deals in managing the priority lists. You can list down a few important notifications that can hamper your focus, even in focus mode. You will never miss the important calls or messages from family and work.
With the use of Focus Assist and Productivity shortcuts, you will be able to manage your tasks much better. It helps an individual to utilize time more efficiently.
Windows 11 Home has a lot of file management features that can make your life easier. These tools save you time and keep your computer organized. The big plus is that you can organize your files and folders the way you want.
Apart from the search that will allow you to find your files in seconds, Windows 11 Home allows you to create folders and labels. You can even pin important opened files and folders in the taskbar for convenient access.
Application of these few features in Windows 11 Home will help raise your productivity even more. And here are other tips to be more productive while organizing files in your computer system:
Delete all unwanted files and folders
Clearly name your files with labels
Back up your important files. With these tips, along with the various file-managing tools in Windows 11 Home, you will have your computer working for and not against you. Stay organized and productive with ease.
The power user menu in Windows 11 Home is the real treasure chest for those who want to squeeze maximum performance from their computer. It lets users tap into a world of tools and options that make their computer work better. It’s a feature-rich menu aimed at simplifying your life and making your computer more productive.
Some of the top features included in the power user menu are Administrative Tools: Control Panel and Command Prompt. These are responsible for providing deep control over your system settings. You also have a few quick access features like Task Manager and File Explorer. These make the management of files and applications relatively easy to handle.
To really get the most out of the power user menu, try these tips:
Open it with a right-click on the Start button or the Windows key + X. You can personalize it further by adding tools and features. It helps to maintain the system, troubleshoot problems, and improves performance. Power User Menu and features included in Window 11 Home will enhance workflow; you will be more productive since it provides smooth computing.
As we wrap up our look at Windows 11 Home’s top 10 hidden features, it’s clear this OS has a lot to offer. Using productivity shortcuts, advanced privacy controls, and secret system enhancements will make using your computer every day that much better. You will unlock new levels of efficiency.
Whether you are a Windows power user or just getting started with Windows, we encourage you to explore its customization and personalization capabilities. Features such as Snap Layouts and Focus Assist will go a long way in helping you work more efficiently. Windows 11 Home is designed to fit your needs and preferences.
But the true power of Windows is in how it meets your specific needs. Finding and then mastering these hidden features will unleash a whole new world of possibilities. You will be working smarter, not harder. So, leverage these features and let Windows 11 Home get you to full productivity.
Windows 11 Home has many exciting features that aren’t obvious at first. These hidden gems can make your experience better and more productive. You’ll find advanced privacy controls, secret touchpad gestures, and tools for recording your screen.
To find the hidden settings and features in Windows 11 Home, you need to explore the system settings and control panel. You can also use keyboard shortcuts and commands to access them.
The system requirements for advanced features in Windows 11 Home vary. Some features need powerful hardware, like a fast processor, lots of RAM, or a dedicated graphics card, to work well.

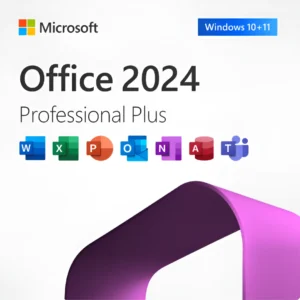
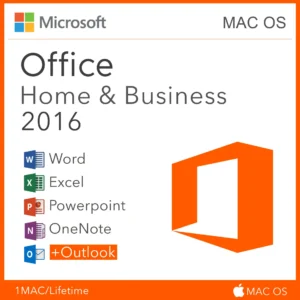

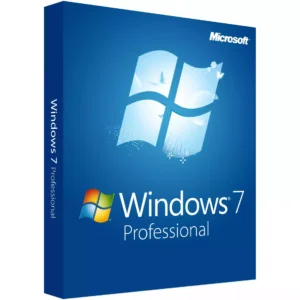
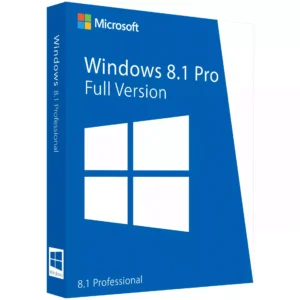



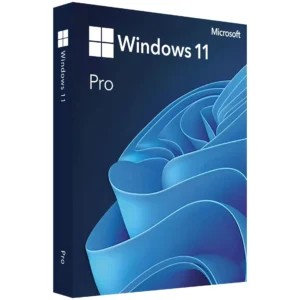
At Activation Keep, we are striving to become the top online store for software, a one-stop shop for digital downloadable products
Activation Keep designed by Activation Keep LTD
© 2025 Activation Keep | Microsoft Certified Partner | Activation Keep LTD | Company N: 14725825 | – All rights reserved