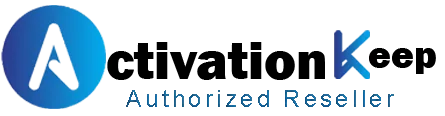I’ve been using Windows 10 for a while, and the volume overlay has always been a bother. It’s a small window that shows up when I adjust the volume. If you’re tired of it like me, you’re in the right place. This article will show you how to get rid of it and offer some tips to make Windows 10 better.
The volume overlay can be really annoying for Windows 10 users. I’m excited to share how to remove it. Whether you want to clear your screen or just make Windows 10 smoother, I’ve got the steps for you. Removing the volume overlay is easy and can be done through Windows settings or third-party tools.
Before we start, let’s look at what we’ll cover. Here are the main points:
Exploring Windows 10 settings, I see that the volume overlay is a topic of both curiosity and annoyance. It’s a visual tool that shows your volume control on screen, making sound adjustments simple. Yet, some find it distracting, leading them to want to disable volume overlay.
Why might users want to get rid of it? The volume overlay pops up when you change the volume with keyboard or device buttons. It’s meant to be handy for sound management. But, some users see it as too much or not needed.
Understanding the volume overlay and its default behavior helps you customize your Windows experience. Whether you decide to keep or disable volume overlay, knowing how to use Windows settings is key.
| Feature | Description |
|---|---|
| Volume Overlay | A visual representation of the volume control on your screen. |
| Default Behavior | Appears on screen when adjusting volume using keyboard or device buttons. |
| Customization | Can be disabled or tweaked through Windows 10 settings or third-party software. |
To make Windows 10 cleaner, many users choose Windows customization. This includes volume overlay removal. Luckily, there are easy ways to turn off the volume overlay. This makes it simple to make your Windows look the way you want.
One easy way to get rid of the volume overlay is through the Windows settings app. It’s simple and doesn’t need any special tech skills. If you’re more tech-savvy, you can use the registry editor. But, this is best for those who know their way around.
Here’s how to remove the volume overlay using the Windows 10 settings app:
By following these quick methods, you can easily disable the volume overlay. This way, you can enjoy a more personalized Windows customization experience. Always be careful when changing system settings. And don’t forget to check out other Windows customization options to improve your experience even more.
Removing the volume overlay on Windows 10 can be done with third-party solutions. These options offer more customization and flexibility than the default Windows 10 software. EarTrumpet is a popular choice, letting users control the volume of each app.
Volume² is another software that allows users to customize the volume overlay. It also lets you assign hotkeys for easier control. There are also hidden Windows tools that can remove the volume overlay, giving users more ways to customize their Windows experience.
Using third-party solutions can make removing the volume overlay easier and more effective. Users can explore options like EarTrumpet, Volume², or other solutions to find what works best for them.
Third-party solutions offer many benefits. They provide more customization options and better control over the volume overlay. Users can also assign hotkeys for easier access. By looking into these options, users can enjoy the flexibility and convenience third-party solutions offer for Windows 10 software.
When you face volume display issues on Windows 10, having a clear guide is key. A common problem is when the volume overlay won’t go away. To solve this, check your Windows settings and make sure the volume overlay is turned on. If it’s not fixed, try restarting your computer or disabling and re-enabling the volume overlay.
Users might also run into volume overlay problems, like the volume control not working right. To fix this, update your sound drivers or reset the volume settings to default. You can also use the Windows troubleshooting tool to find and fix volume overlay issues.
Here are some common Windows 10 troubleshooting steps for volume display issues:
By following these steps, you should be able to solve any volume display issues and enjoy a smooth Windows 10 experience. Always keep your sound drivers updated and check for updates regularly to ensure your volume overlay works right.
If you’re dealing with more complex problems, you might need to use third-party tools or get help from a professional. But, by following the steps above, you should be able to troubleshoot and fix most common volume overlay problems on Windows.
| Issue | Solution |
|---|---|
| Volume overlay not disappearing | Check Windows 10 settings, restart computer, or disable and re-enable volume overlay |
| Volume control not working properly | Update sound drivers, reset volume settings, or use Windows 10 troubleshooting tool |
By following the methods in this article, you can now enjoy a more customized Windows 10 experience. Removing the volume overlay makes your screen less cluttered. It also helps you focus on your tasks without constant interruptions.
Tools like EarTrumpet and Volume², or Windows utilities, can help manage your audio settings. This makes it easy to get rid of the volume overlay for good. This small change can make a big difference in your Windows customization, giving you a cleaner workspace.
Customizing your Windows experience is just the beginning. Look for other ways to remove annoying UI elements and optimize system performance. By controlling your Windows settings, you can boost your productivity. You’ll enjoy a seamless, distraction-free computing experience.
The volume overlay in Windows 10 shows a visual indicator when you change the system volume. It looks like a small, translucent box on the screen. This box displays the current volume level.
Some people find the volume overlay distracting or unnecessary. It can be annoying if you often adjust the volume. Removing it makes Windows 10 look cleaner and simpler.
There are a few ways to turn off the volume overlay. You can use the Windows 10 settings app or the registry editor. I’ll explain how to do this in the next section.


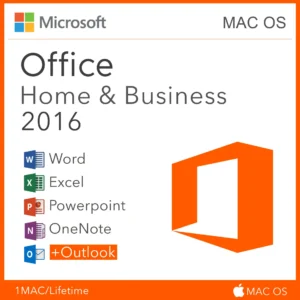

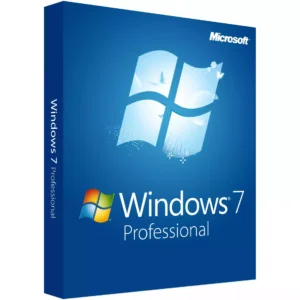
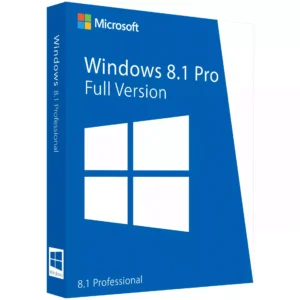



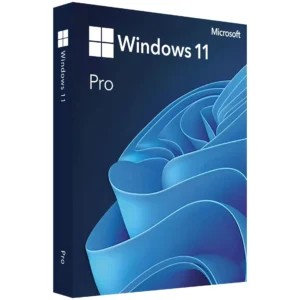
At Activation Keep, we are striving to become the top online store for software, a one-stop shop for digital downloadable products
Activation Keep designed by Activation Keep LTD
© 2024 Activation Keep | Microsoft Certified Partner | Activation Keep LTD | Company N: 14725825 | – All rights reserved