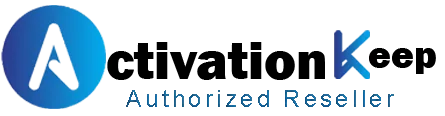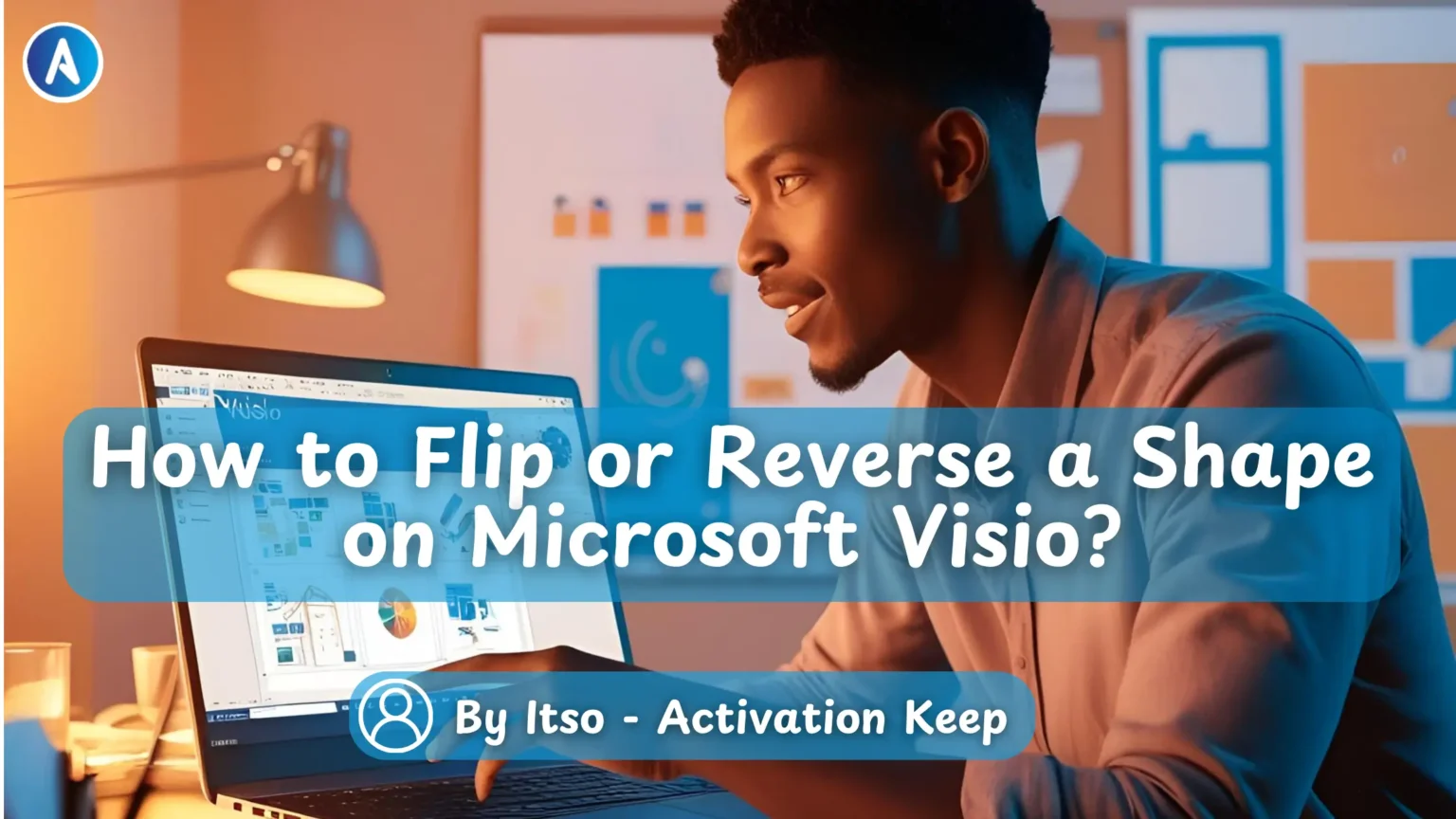
Flipping and reversing shapes is a crucial aspect of creating diagrams in Microsoft Visio. Whether you’re designing a flowchart, network diagram, or architectural drawing, being able to manipulate shapes is essential.
Understanding how to flip or reverse shapes can enhance your diagram’s clarity and aesthetics. In this article, we’ll explore the steps to achieve this in Visio, making it easier to create professional-looking diagrams.
By mastering the techniques to flip or reverse shapes, you’ll be able to create more effective and visually appealing diagrams. This article will guide you through the process, providing you with the necessary skills to enhance your Visio diagrams.
Mastering shape manipulation is crucial for creating complex diagrams in Microsoft Visio. Shape manipulation involves various actions, including resizing, rotating, and flipping shapes. Understanding these actions can significantly enhance your diagramming experience.
In Microsoft Visio, shapes have various properties that define their behavior and appearance. These properties include size, orientation, and connection points. By understanding and manipulating these properties, you can achieve the desired layout and design for your diagrams. For instance, resizing a shape can help you fit more information into it, while adjusting its orientation can improve the overall flow of your diagram.
As noted by Microsoft, “Understanding the properties of shapes is fundamental to creating effective diagrams.” This underscores the importance of familiarizing yourself with Visio’s shape properties.
Flipping and reversing shapes are critical actions in Visio that allow you to create symmetrical diagrams and mirror images. These actions are particularly useful when designing floor plans, electrical schematics, and network diagrams. By flipping or reversing shapes, you can ensure that your diagrams are balanced and easy to understand.
For example, when creating a floor plan, flipping a shape can help you achieve symmetry, making the plan more aesthetically pleasing and easier to interpret. As Visio expert, David J. Parker, once said, “The ability to flip and reverse shapes is a powerful feature in Visio that can greatly simplify the diagramming process.”
The first step in mastering Microsoft Visio is to explore its interface and learn how to access its various tools. Microsoft Visio is a powerful diagramming tool that helps users create professional diagrams, flowcharts, and other visual content.
The Microsoft Visio interface is designed to be intuitive and user-friendly. Upon opening Visio, users are presented with a canvas where they can drag and drop shapes to create diagrams. The interface includes a ribbon at the top, similar to other Microsoft Office applications, which contains various tabs with tools and features.
The ribbon is customizable, allowing users to add or remove tabs and commands based on their preferences. The Home tab is where you’ll find the most commonly used tools, including those for manipulating shapes.
Shapes are the building blocks of Visio diagrams. To access shape tools, users can navigate to the Shapes pane, usually located on the left side of the Visio window. This pane contains various stencils, which are collections of related shapes.
Users can browse through the available stencils or search for specific shapes using the search bar at the top of the Shapes pane. Once a shape is dragged onto the canvas, users can manipulate it using the tools available on the ribbon.
Microsoft Visio has evolved over the years, with different versions offering slightly different interfaces and features. For instance, Visio Online and Visio 2019 have similar core functionalities but may differ in how certain tools are accessed.
Regardless of the version, the core functionality of creating and manipulating shapes remains consistent. Users should refer to Microsoft’s documentation or online resources specific to their version of Visio for detailed instructions.
The Ribbon in Microsoft Visio provides a straightforward method to flip shapes. This approach is intuitive and accessible, making it ideal for users of all skill levels.
To flip shapes using the Ribbon, you first need to locate the flip options. This involves navigating to the appropriate tab on the Ribbon that contains the shape manipulation tools.
Step 1: Select the shape you wish to flip by clicking on it. This will activate the shape manipulation tools on the Ribbon.
Note: Ensure you have the correct shape selected to avoid manipulating the wrong element in your diagram.
Flipping shapes horizontally is a common requirement when creating symmetrical diagrams or mirroring elements.
To flip a shape horizontally, follow these steps:
After flipping a shape horizontally, you will notice the shape has been mirrored along the vertical axis. This is a visual indicator that the operation was successful.
Flipping shapes vertically is another useful operation, especially when creating diagrams that require elements to be inverted.
To flip a shape vertically:
The shape will now be inverted along the horizontal axis, indicating a successful vertical flip.
Keyboard shortcuts offer a fast and efficient way to flip shapes in Microsoft Visio, enhancing productivity. By leveraging these shortcuts, users can significantly reduce the time spent on diagram editing, allowing for a more streamlined workflow.
Flipping shapes horizontally is a common requirement in diagramming. Microsoft Visio provides straightforward keyboard shortcuts to achieve this.
For Windows users, the shortcut to flip a shape horizontally involves using the Shift + F2 keys. This simple combination allows for quick horizontal flipping without navigating through menus.
Mac users can achieve the same result using Shift + Fn + F2. The use of the Fn key is crucial as it activates the function key behavior.
Similarly, flipping shapes vertically is essential for creating mirrored images or adjusting diagram layouts.
To flip a shape vertically in Visio on Windows, users can press Ctrl + Shift + F2. This shortcut is intuitive and easy to remember.
On Mac, the equivalent shortcut is Ctrl + Shift + Fn + F2. As with horizontal flipping, the Fn key is necessary for function key operations.
While Visio provides a range of predefined shortcuts, users can also create custom shortcuts to suit their specific needs. This involves accessing the “Customize Keyboard” dialog, where you can assign new shortcut keys to various Visio commands, including flipping shapes.
The right-click context menu in Microsoft Visio provides a straightforward way to flip shapes, catering to different user preferences. This method is particularly useful for those who prefer a more interactive and visual approach to shape manipulation.
To access the context menu, simply right-click on the shape you wish to flip. This action will open a menu that includes various options related to shape manipulation. Ensuring you’re using the correct version of Visio is crucial, as the context menu’s layout can vary.
Within the context menu, you’ll find options to flip the shape horizontally or vertically. These options are typically found under a submenu related to shape operations. By selecting the appropriate flip option, you can quickly achieve the desired orientation for your shape.
It’s worth noting that different versions of Microsoft Visio may have slightly different context menus. For instance, newer versions might include more advanced flipping options or additional shape manipulation features. Familiarizing yourself with the specific version you’re using will help you navigate these differences efficiently.
By utilizing the right-click context menu, Microsoft Visio users can enjoy a more flexible and intuitive experience when flipping shapes, making it easier to create complex diagrams and designs.
Efficiently manipulating multiple shapes in Visio can significantly streamline your diagram design process. When working with complex diagrams, it’s common to need to flip or reverse multiple shapes simultaneously to maintain symmetry or achieve the desired layout.
To work with multiple shapes in Visio, you first need to select them. You can do this by holding down the Ctrl key while clicking on each shape you want to include. Alternatively, you can use the Selection tool to drag a box around the shapes you wish to select. This method is particularly useful when dealing with a large number of shapes.
Once you have selected multiple shapes, you can flip them simultaneously using the same methods you would for a single shape. You can use the Ribbon, keyboard shortcuts, or the right-click context menu to access the flip options. Visio will apply the flip operation to all selected shapes, maintaining their relative positions.
When flipping multiple shapes that are grouped together, it’s essential to maintain their alignment. Visio allows you to do this by ensuring that the shapes are properly grouped before applying the flip operation. You can group shapes by selecting them and then using the Group function, usually found under the Arrange tab in the Ribbon.
Shapes within containers can also be flipped using the same techniques. However, it’s crucial to ensure that the container is not locked, as this could prevent the flip operation. You can check the container’s properties to ensure it allows shape manipulation.
Mastering advanced shape manipulation techniques in Microsoft Visio can significantly enhance your diagramming capabilities. By understanding and applying these techniques, you can create more complex and sophisticated diagrams that meet your specific needs.
When working with shapes in Visio, it’s crucial to understand the difference between rotating and flipping. Rotating involves turning a shape around its center point, whereas flipping involves mirroring the shape across a specified axis. Both actions are essential for creating dynamic diagrams, but they serve different purposes.
Rotating shapes is useful for adjusting the orientation of a shape within a diagram without altering its inherent properties. Flipping, on the other hand, is ideal for creating mirror images or reversing the direction of a shape.
Combining rotation and flipping can significantly enhance your ability to manipulate shapes in Visio. By rotating a shape and then flipping it, you can achieve complex orientations that would be difficult to accomplish with a single action.
This technique is particularly useful when creating symmetrical diagrams or when you need to mirror a shape across a specific axis while also adjusting its orientation.
The Shear tool in Visio allows you to slant or skew shapes, adding another dimension to your diagramming capabilities. When used in conjunction with flipping, the Shear tool can create complex, distorted shapes that are useful for specialized diagrams.
To use the Shear tool, select the shape you wish to modify, then apply the Shear tool from the Visio toolbar. You can then flip the sheared shape to create a mirror image or reverse its direction.
Visio allows you to create mirror images of shapes using custom properties. This feature is particularly useful for creating symmetrical diagrams or duplicating shapes with specific attributes.
| Technique | Description | Application |
|---|---|---|
| Rotating | Turning a shape around its center point | Adjusting shape orientation |
| Flipping | Mirroring a shape across a specified axis | Creating mirror images or reversing direction |
| Shear Tool | Slanting or skewing shapes | Creating complex, distorted shapes |
Troubleshooting shape flipping issues in Visio can help you overcome obstacles and work more efficiently. Flipping shapes is a crucial feature in Microsoft Visio, but it can sometimes be problematic. In this section, we will explore common issues that arise when flipping shapes and provide practical solutions to resolve them.
One of the most common issues users face is shapes not flipping as expected. This can be due to several reasons, including grouped objects or locked shapes.
When shapes are grouped together, flipping the group may not produce the desired result. To resolve this, try ungrouping the shapes before flipping them. You can do this by right-clicking on the group and selecting “Group” > “Ungroup.”
Locked shapes cannot be flipped until they are unlocked. To unlock a shape, right-click on it and select “Format” > “Protection,” then uncheck the “Lock” options.
Flipping shapes can sometimes cause text orientation issues. To fix this, you need to adjust the text direction.
To fix text direction, select the shape, go to the “Home” tab, and use the “Text Direction” button to adjust the text orientation.
After flipping a shape, ensure that the text remains readable. You may need to adjust the text size or orientation to maintain readability.
Flipping shapes can also affect connection points. To resolve connection point issues, you may need to reconnect lines or adjust connection points manually.
To reconnect lines, select the line, and then drag the endpoint to the new connection point on the flipped shape.
You can manually adjust connection points by using the “Connection Point” tool. To do this, go to the “Developer” tab, select “Connection Point,” and then adjust the connection points as needed.
By understanding and addressing these common issues, you can effectively troubleshoot shape flipping problems in Microsoft Visio and continue working efficiently.
The ability to flip shapes in Visio opens up a range of possibilities for diagram creation. Flipping shapes is not just a simple editing feature; it’s a powerful tool that can be used in various contexts to create complex and visually appealing diagrams.
One of the primary uses of flipping shapes is to create symmetrical diagrams. Symmetry is crucial in many types of diagrams, such as architectural drawings, product designs, and more. By flipping shapes, you can ensure that both sides of your diagram are mirror images of each other, creating a balanced and aesthetically pleasing visual representation.
Flipping shapes is particularly useful when working with floor plans and layouts. For instance, if you’re designing a building or a room layout, you can create one side of the plan and then flip it to create the other side. This not only saves time but also ensures accuracy and symmetry.
| Application | Benefit |
|---|---|
| Symmetrical Diagrams | Aesthetically pleasing and balanced |
| Floor Plans and Layouts | Time-saving and accurate |
| Electrical Schematics | Simplifies complex designs |
| Network Diagrams | Enhances clarity and understanding |
When designing electrical schematics, flipping shapes can help simplify complex designs. By creating a mirrored version of a component or circuit, you can better visualize the overall layout and make necessary adjustments.
In network diagrams, flipping shapes can enhance clarity and understanding. For example, you can flip a network device icon to show different configurations or orientations, making it easier to comprehend the network topology.
As Microsoft Visio continues to be a leading tool for diagram creation, mastering its features, such as shape flipping, can significantly improve your productivity and the quality of your diagrams.
“The key to creating effective diagrams is not just about using the right tools, but also about understanding how to manipulate and arrange elements to convey your message clearly.” – A seasoned Visio user.
Flipping and reversing shapes is a crucial skill for creating professional diagrams in Microsoft Visio. By mastering the various methods outlined in this article, users can efficiently manipulate shapes to achieve their desired layout.
The techniques discussed, from using the ribbon and keyboard shortcuts to advanced shape manipulation, provide a comprehensive understanding of shape flipping in Visio. This knowledge enables users to create symmetrical diagrams, mirror floor plans, and design complex electrical schematics with ease.
In summary, Microsoft Visio offers a range of tools and techniques for flipping and reversing shapes, allowing users to create precise and professional diagrams. By applying the methods outlined in this article, users can enhance their productivity and create high-quality diagrams that meet their specific needs, providing a solid Microsoft Visio conclusion to the learning process and a comprehensive shape flipping summary.

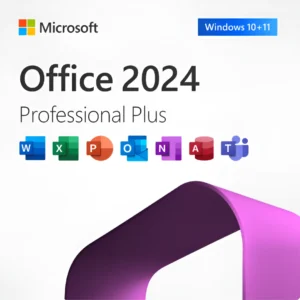
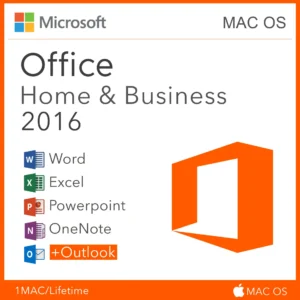

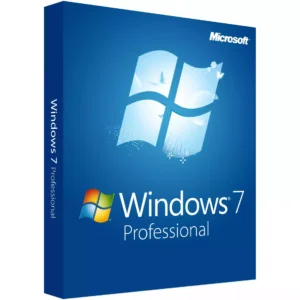
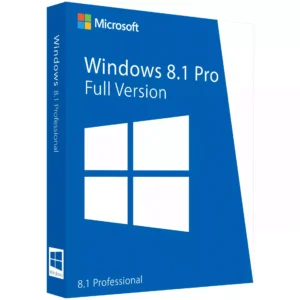



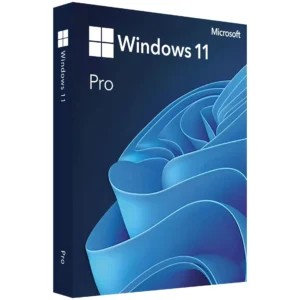
At Activation Keep, we are striving to become the top online store for software, a one-stop shop for digital downloadable products
Activation Keep designed by Activation Keep LTD
© 2025 Activation Keep | Microsoft Certified Partner | Activation Keep LTD | Company N: 14725825 | – All rights reserved