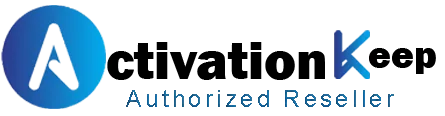Uninstalling Office 2021 is easy if you know the right steps. It’s great for freeing up space or fixing software issues. This guide will show you how to remove Office 2021, making your computer run better.
Before starting, make sure you’re ready. Back up your important files and close all Office apps. This way, you can remove Office 2021 without trouble. You’ll have space for new software or updates.
Thinking about uninstalling Microsoft Office? It’s important to know why. Maybe you’re facing software issues or have bought a newer Office version. Knowing why you need to remove Office 2021 completely helps you get ready. It ensures you have the right tools and info for a smooth uninstall.
Some common reasons for uninstalling Office 2021 include:
Before you start, think about what it means. You might need to back up files or find new software. Knowing why you’re uninstalling helps you make a smart choice. It also helps you remove Office 2021 completely from your system.
Understanding your reasons for uninstalling Office 2021 makes the process easier. Whether it’s due to software issues or disk space, being ready is essential. Next, we’ll look at the key steps to prepare before uninstalling Office 2021.
Before you start the Office 2021 uninstallation guide, there are a few steps to take. These steps help avoid problems or losing data. One key step is to back up your important documents and data.
This step helps prevent losing files by accident during uninstallation. Also, checking your system requirements is important. It makes sure your computer can handle the uninstallation without issues. You can check this by comparing your computer’s specs with the system requirements for your operating system.
Backing up your documents is easy. You can use an external hard drive, cloud storage, or backup software. It’s important to save all your important files, like documents, spreadsheets, and presentations. This way, you can easily get them back if something goes wrong during uninstallation.
Closing All Office Applications
The final step will be to close all running Office applications to avoid interference during the uninstallation process. Ensure you shut down open instances of Word, Excel, and PowerPoint before you embark on uninstallation.
By carrying out these processes, you will be well on your way with effective Office 2021 uninstallation. Always follow the instructions carefully to avoid any issues or data loss.
Preparation Step Description
Backup Essential Documents Back up all important files; this includes documents, spreadsheets, and presentations.
Checking System Requirements: Review the minimum system requirements for your operating system and compare them to your computer’s specifications.
Close all Office applications, including Word, Excel, and PowerPoint before proceeding with the uninstallation.
Different Ways of Uninstalling Office 2021
There are several ways to uninstall Office 2021 using the Control Panel, the Settings app, and the Microsoft Support tool. Each method has its steps and requirements, respectively. The knowledge of these methods will let you know how to pick up the best choice for yourself.
Methods can either be manual or automated. The manual approach can include using the Control Panel or using the Settings app. Automatic procedures, on other sides, use the Microsoft Support tool for guidance.
Control Panel: This uses the Control Panel to uninstall Office 2021. You go to “Programs and Features” and select Office 2021 to uninstall.
Settings app: This method uninstalls Office 2021 using the Settings app. The process is almost similar to the Control Panel method, but it employs the Settings app.
There are several ways to uninstall Office 2021. You can use the Control Panel, the Settings app, or the Microsoft Support tool. Each method has its own steps and needs. Knowing the different methods for uninstallation helps you pick the right one for you.
Methods can be manual or automated. Manual methods include using the Control Panel or Settings app. Automated methods use the Microsoft Support tool to help you.
Here are some key methods for uninstallation:
In conclusion, the right method depends on your technical skills and needs. By understanding the options, you can choose the best way to uninstall Office 2021 completely.
| Method | Description |
|---|---|
| Control Panel | Manual method using the Control Panel |
| Settings app | Manual method using the Settings app |
| Microsoft Support tool | Automated method using the official Microsoft Support tool |
Uninstalling Office 2021 is easy with the official Microsoft Support tool. This tool, called the Support and Recovery Assistant, can be found on the Microsoft website. It helps remove Office 2021 from your system completely.
The Support and Recovery Assistant guides you through uninstalling Office 2021. First, download it from the Microsoft website. Then, follow the uninstallation wizard to remove Office 2021.
To get the Support and Recovery Assistant, visit the Microsoft website. Search for the tool and download it. This free tool from Microsoft makes uninstalling Office 2021 easy and free.
After installing the Support and Recovery Assistant, start the uninstallation wizard. It will help you remove Office 2021 from your system. The tool is designed to be simple, so you don’t need technical skills.
After using the uninstallation wizard, check if Office 2021 is gone. Look in your system’s control panel or search for Office 2021 components. The tool is made to remove everything, but it’s good to double-check.
If you like to do things yourself or have trouble with the Support tool, uninstall Office 2021 via Control Panel is a good choice. You’ll need to go to the Control Panel, find “Programs and Features” or “Uninstall a program,” and pick Office 2021 from the list. Then, you can start the manual uninstallation process.
First, make sure all Office apps are closed. Then, follow these steps:
The manual uninstallation will ask you to confirm removing Office 2021. After you confirm, the uninstall will start. Office 2021 will be taken off your system. Remember, this method needs your careful attention to the prompts and steps for a successful uninstall Office 2021 via Control Panel.
| Method | Description |
|---|---|
| Control Panel Uninstallation | Manual removal of Office 2021 through the Control Panel. |
| Support Tool | Automated removal using Microsoft’s Support and Recovery Assistant. |
For those who want more control, using the Command Prompt is a good choice. It lets you uninstall Office 2021 with more precision. This method is great for those who’ve had trouble with usual uninstall steps.
To uninstall using the Command Prompt, you need to follow some steps. This ensures Office 2021 is fully removed from your system. Here’s what you do:
By following these steps, you can remove Office 2021 from your system. The command prompt method is detailed but gives you control. It’s perfect for users who need more customization.
After uninstalling, make sure Office 2021 is gone. Check your system’s installed programs. If Office 2021 is not there, you’ve done it right. Using the Command Prompt ensures a thorough uninstall of Office 2021.
After uninstalling Office 2021, it’s key to remove leftover files and registry entries. This frees up disk space and prevents software conflicts. You can find and delete these files by searching your computer’s file system.
To begin, use the Windows Search function to find Office 2021 files. You can also use third-party tools for this task. Cleaning registry entries is also important. It ensures your system’s registry is free from unnecessary entries that can cause problems.
When cleaning registry entries, it’s important to use trusted tools. This avoids harming your system. You can use Windows tools or third-party software to safely remove unnecessary registry entries.
By following these steps, you can ensure your system is free from Office 2021 leftovers. This improves your system’s performance and prevents future issues.
| Tool | Description |
|---|---|
| Windows Search | Built-in search function to find files |
| Third-party tools | Software to find and delete residual files |
| Registry Cleaner | Tool to safely remove unnecessary registry entries |
When trying to uninstall Office 2021, you might face troubleshooting uninstallation issues. These common problems can include error messages, incomplete uninstallation, or even system crashes. Finding the cause and fixing it is key.
Some common issues are:
To fix these, try restarting your system. You can also run the uninstallation as an administrator. Or, use the Microsoft Support Tool totroubleshoot uninstallation issues.
Make sure all Office apps are closed before uninstalling. This can preventcommon problems during the uninstallation.
Knowing these issues and how to solve them can make uninstalling Office 2021 easy. Always follow Microsoft’s guidelines and support resources for help with troubleshooting uninstallation issues and fixing common problems.
After uninstalling Office 2021, it’s key to clean up your system. This removes temporary files from the uninstall process. It makes sure your system works well and fast.
Refreshing your system is also vital. This means updating your OS, using disk cleanup tools, or checking for malware. It helps avoid problems from leftover files or registry entries.
Removing temporary files is easy with the disk cleanup tool. It finds and deletes files you don’t need anymore. This boosts your system’s speed and lowers error risks.
To refresh your system, do the following:
By taking these steps, your system will run smoothly even after uninstalling Office 2021. Cleaning up after uninstallation and refreshing your system prevents issues and boosts performance.
After you’ve uninstalled Office 2021, it’s key to check if it’s gone for good. Look in the “Programs and Features” section of the Control Panel. Make sure Office 2021 isn’t there anymore. Also, search for any files or folders that might be left behind. This is a big part of verifying uninstallation.
To make sure Office 2021 is fully gone, do these things:
By doing these steps, you can be sure Office 2021 is completely off your system. This is important for verifying uninstallation and avoiding problems with other software. Always aim for complete removal when you uninstall software. This keeps your computer running well and safe.
But, verifying uninstallation is more than just checking the Control Panel. It’s about making sure everything, including files and registry entries, is gone. You need to do a detailed check of your system. This ensures a complete removal of Office 2021.
Uninstalling Office 2021 from your computer is a step-by-step process. This guide helps you remove the software and free up space. Always back up your files before starting the uninstall.
Check if all files and registry entries are gone after uninstalling. This ensures a clean system. You can use Microsoft’s support tool or do it manually.
Choosing the right method is key. Be careful and thorough to avoid problems. This will help your system run better.
After uninstalling Office 2021, you can try other productivity tools. Or, you might just enjoy a cleaner computer. By following this guide, you’ve made your system better for you.
You might uninstall Office 2021 for several reasons. This includes software conflicts, needing a newer version, or not using the 2021 edition anymore.
You can uninstall Office 2021 in a few ways. You can use the Control Panel, the Settings app, or the Microsoft Support tool.
To use the Microsoft Support tool, download the Support and Recovery Assistant. Then, run the uninstall wizard and verify the removal.


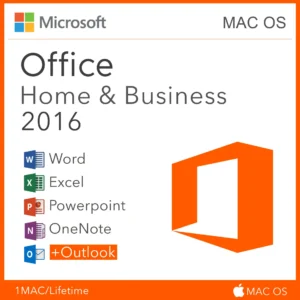

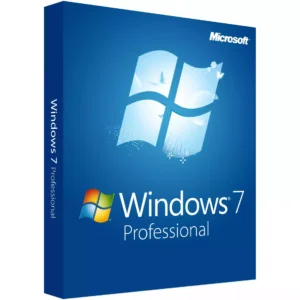
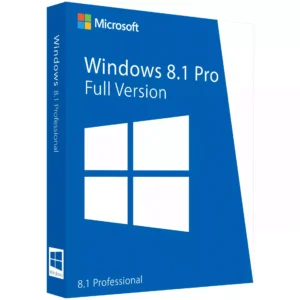



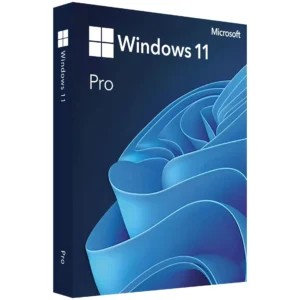
At Activation Keep, we are striving to become the top online store for software, a one-stop shop for digital downloadable products
Activation Keep designed by Activation Keep LTD
© 2024 Activation Keep | Microsoft Certified Partner | Activation Keep LTD | Company N: 14725825 | – All rights reserved