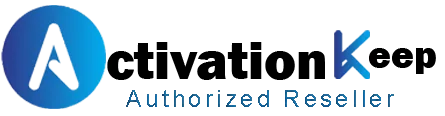In today’s fast-paced work environment, mastering Microsoft Office can make a world of difference in how efficiently you get things done. Whether you’re working on Excel spreadsheets, crafting presentations in PowerPoint, or managing documents in Word, there are countless hidden features and tips that can significantly boost your productivity. In this article, we’ll explore 10 secret hacks that will help you work smarter, not harder.
One of the easiest ways to save time in Microsoft Office is by using keyboard shortcuts. They can help you perform tasks quickly without the need to move your hands from the keyboard to the mouse. Here are a few must-know shortcuts:
Mastering these will make you fly through your tasks in no time! if you need other shortcuts just let us know.
Time is money, and creating documents from scratch can waste valuable hours. Instead, take advantage of Microsoft Office templates to streamline your work. Whether it’s a project proposal in Word, a report in Excel, or a pitch deck in PowerPoint, you can find a variety of templates to get started quickly. Simply search for templates within each app or explore the free options on the official Microsoft website.
The Tell Me feature in Microsoft Office allows you to find commands, tools, and features quickly without navigating through endless menus. Just click on the Tell Me box (usually at the top) and type what you’re looking for. This is especially helpful when you’re working on tasks that involve lesser-known features or when you’re not familiar with a particular Office app.
Every Office app comes with a ribbon at the top, and you can customize it to include the commands you use the most. By adding frequently used features to the ribbon, you’ll save time by having them right at your fingertips. To do this, right-click on the ribbon, select Customize the Ribbon, and choose your most-used tools. but if need any help to customize the Ribbon just contact us
OneDrive integrates with all Microsoft Office apps, allowing you to save your documents, spreadsheets, and presentations in the cloud for easy access from any device. It also ensures that your work is automatically backed up. By enabling automatic syncing to OneDrive, you never have to worry about losing your progress due to a computer crash or power failure.
If you regularly work with large sets of data in Excel, then mastering Pivot Tables can save you a significant amount of time. Pivot Tables help you quickly summarize, analyze, and present data in a flexible and organized manner. You can easily create reports, group data, and make sense of complex data sets in seconds.
Managing emails can be overwhelming, especially if you’re bombarded with hundreds of messages daily. Microsoft Outlook offers an incredibly useful feature called Rules, which allows you to automatically organize incoming emails into folders based on sender, subject, or other criteria. This will help you prioritize your inbox and reduce distractions.
When creating long documents in Microsoft Word, organizing your content with Styles can help you maintain a consistent format. You can apply pre-designed styles or create custom ones for headings, subheadings, and body text. This also makes it easy to create an interactive table of contents with just a few clicks.
Microsoft Teams integrates with all Office apps and is an excellent tool for collaboration. Whether you’re working on a Word document, an Excel sheet, or a PowerPoint presentation, Teams allows you to collaborate in real-time with your team members. Share files, make edits together, and have live chats all in one place—perfect for team productivity.
For repetitive tasks in Excel or Word, you can use Macros to automate certain processes. Macros record a series of actions and replay them with a single click, saving you from doing the same steps over and over again. While creating macros requires a bit of time upfront, they are a major time-saver in the long run.
Boosting your productivity with Microsoft Office doesn’t require advanced technical skills. By mastering a few simple tricks—like using keyboard shortcuts, customizing your workspace, and leveraging cloud storage—you can work more efficiently and effectively. Incorporate these 10 secrets into your daily routine, and you’ll be amazed at how much time you can save!
Start utilizing these tips today and see your productivity skyrocket! You can’t start because you don’t have office apps activated we are here to help you boost your productivity and activate all your apps Discover our website
Key shortcuts like Ctrl + C (Copy), Ctrl + V (Paste), Ctrl + Z (Undo), and Ctrl + F (Find) help you perform tasks faster without using the mouse.
Templates in Office apps let you start projects quickly without designing from scratch, saving time and ensuring a professional look.
The Tell Me feature allows you to quickly find commands and tools by typing keywords, making it easier to navigate Office apps.

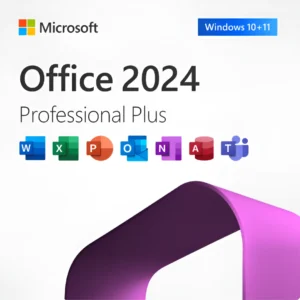
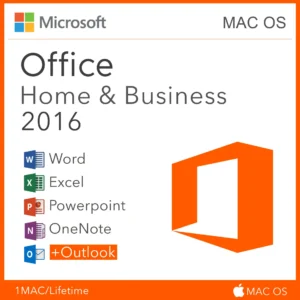

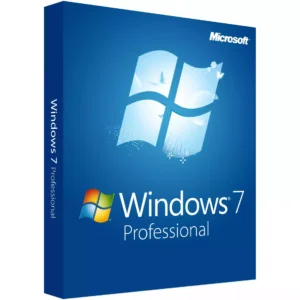
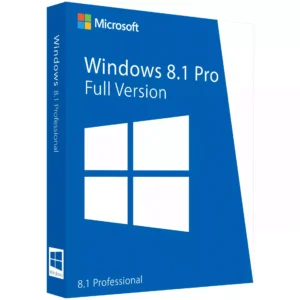



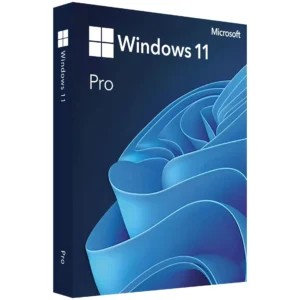
At Activation Keep, we are striving to become the top online store for software, a one-stop shop for digital downloadable products
Activation Keep designed by Activation Keep LTD
© 2025 Activation Keep | Microsoft Certified Partner | Activation Keep LTD | Company N: 14725825 | – All rights reserved